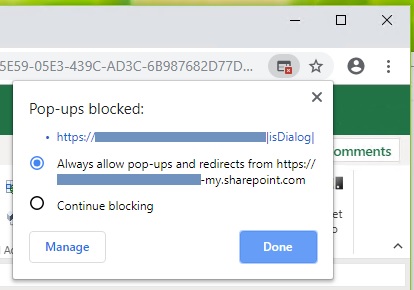Permitir ventanas emergentes de Office en línea en Chrome
Cuando utilice Oracle Smart View for Office (Mac y explorador) en un entorno de Office en línea en Chrome, aparecerán ventanas emergentes que Chrome bloqueará. La primera vez que se bloquee una ventana emergente, podrá especificar que Chrome permita estas ventanas emergentes.
Por ejemplo, la primera vez que haga clic en un botón de la cinta, como el botón Cambiar alias, puede que aparezca un bloqueador de ventanas emergentes. Cuando aparezca un bloqueador de ventanas emergentes en Chrome, en la barra de direcciones se muestra brevemente "Ventana emergente bloqueada" junto con el botón del bloqueador de ventanas emergentes, ![]() :
:
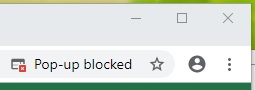
Unos segundos después, solo se mostrará el botón del bloqueador de ventanas emergentes, ![]() , en la barra de direcciones. El texto que se muestra cuando pasa el cursor sobre el botón indica que las ventanas emergentes se han bloqueado en esta página:
, en la barra de direcciones. El texto que se muestra cuando pasa el cursor sobre el botón indica que las ventanas emergentes se han bloqueado en esta página:
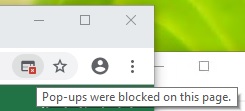
Para permitir ventanas emergentes de Office en línea mientras trabaja:
Nota:
Solo tendrá que realizar este procedimiento una vez para todas las operaciones y sesiones posteriores de Smart View.