Selección de miembros del selector de miembros
Puede usar el cuadro de diálogo Selector de miembros para elegir miembros con diversas finalidades: trabajar en cuadrículas ad hoc, seleccionar y agregar miembros a funciones, mostrar y cambiar dimensiones en un PDV, etc.
Hay varias formas de iniciar el cuadro de diálogo Selector de miembros. Por ejemplo:
- Desde una cuadrícula ad hoc:
Seleccione una dimensión o un miembro en la cuadrícula y, en la cinta de opciones ad hoc del proveedor, en la sección Análisis, haga clic en Selección de miembros,
 . Por ejemplo, si está conectado a Planning, haga clic en Selección de miembros en la cinta de opciones Ad hoc de Planning.
. Por ejemplo, si está conectado a Planning, haga clic en Selección de miembros en la cinta de opciones Ad hoc de Planning. - Desde el panel PDV:
En la cinta de opciones ad hoc del proveedor, en la sección Datos, haga clic en PDV,
 , para mostrar las dimensiones de PDV en el panel PDV. A continuación, haga clic en
, para mostrar las dimensiones de PDV en el panel PDV. A continuación, haga clic en  junto a una dimensión de PDV y elija Selector de miembros en la lista desplegable.
junto a una dimensión de PDV y elija Selector de miembros en la lista desplegable.Para obtener más información, consulte Selección de miembros de un punto de vista de dimensión.
Para seleccionar miembros:
- Inicie el cuadro de diálogo Selector de miembros.
La lista de miembros se muestra a la izquierda y la lista de selección se muestra a la derecha. En el ejemplo siguiente, la lista de selección aparece vacía, ya que aún no se ha seleccionado ningún miembro.
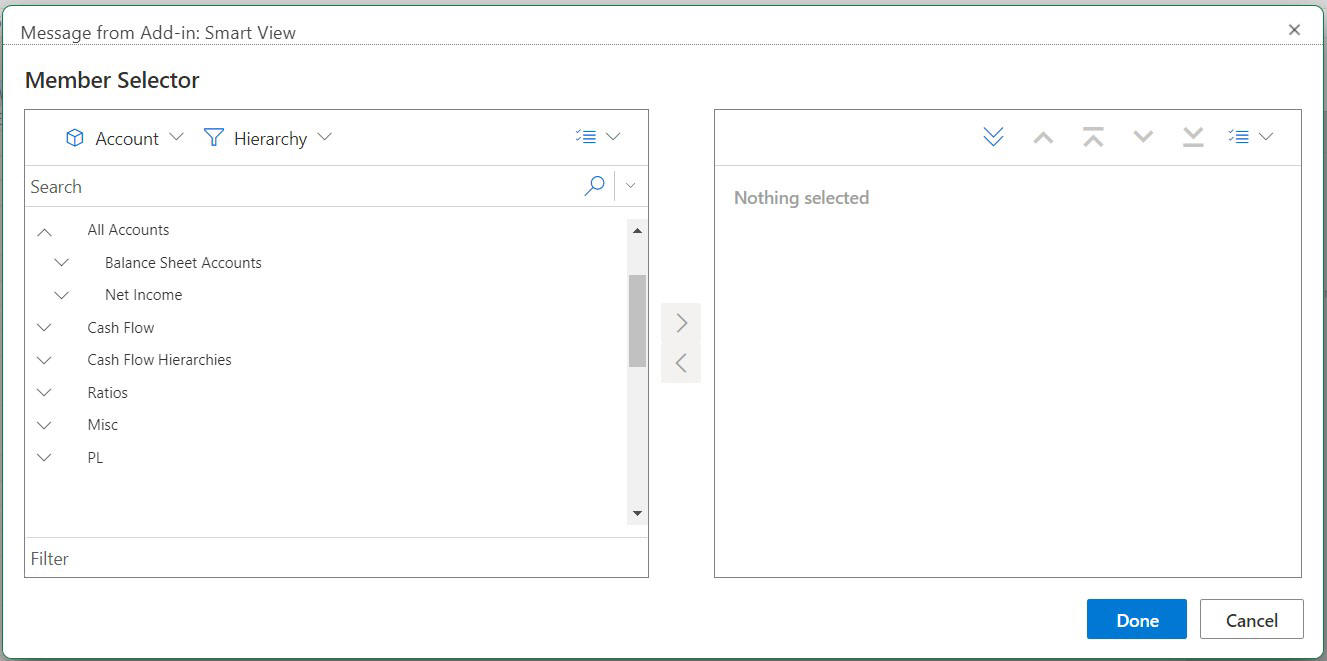
-
En el cuadro de diálogo Selector de miembros, haga clic en la lista desplegable del selector de dimensiones,
 (en la parte superior izquierda del cuadro de diálogo, sobre la lista Miembros) y seleccione una dimensión. Los miembros que pertenecen a la dimensión seleccionada se muestran en la lista de miembros. En el ejemplo siguiente, la lista de miembros muestra todos los miembros que pertenecen a la dimensión Account.
(en la parte superior izquierda del cuadro de diálogo, sobre la lista Miembros) y seleccione una dimensión. Los miembros que pertenecen a la dimensión seleccionada se muestran en la lista de miembros. En el ejemplo siguiente, la lista de miembros muestra todos los miembros que pertenecen a la dimensión Account.
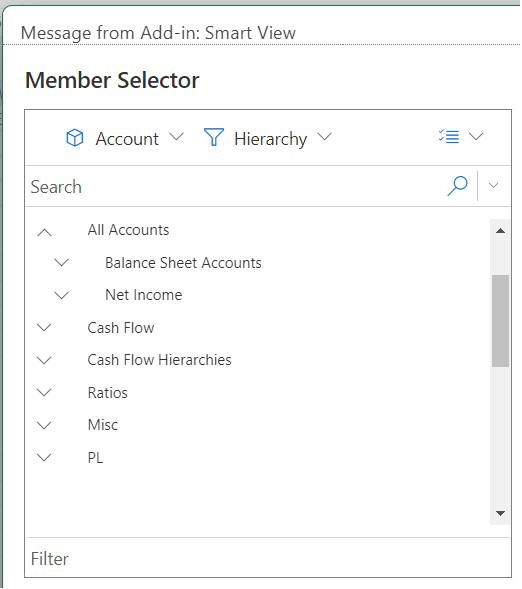
Si ha accedido al Selector de miembros desde una dimensión de PDV en el panel PDV, la dimensión junto a la que ha hecho clic en
 se muestra automáticamente en la lista desplegable y no se puede seleccionar otra dimensión. En el ejemplo siguiente, la dimensión Entity está desactivada para su selección.
se muestra automáticamente en la lista desplegable y no se puede seleccionar otra dimensión. En el ejemplo siguiente, la dimensión Entity está desactivada para su selección.
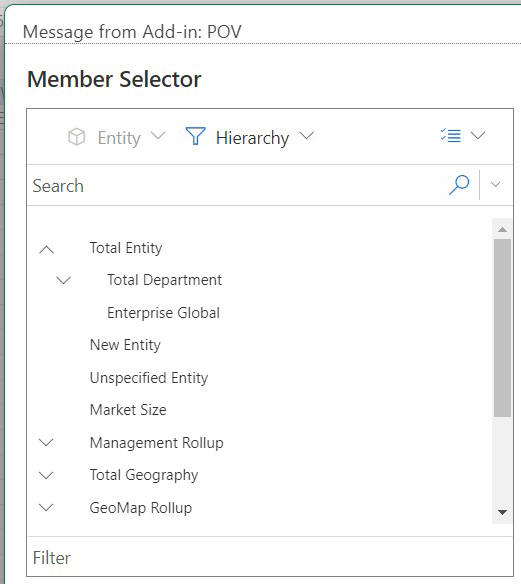
-
Opcional. Para recuperar un conjunto de miembros específico, use el menú desplegable Jerarquía,
 (al que se accede desde el botón de tres puntos,
(al que se accede desde el botón de tres puntos,  , junto al selector de dimensiones, en la parte superior izquierda del cuadro de diálogo).
, junto al selector de dimensiones, en la parte superior izquierda del cuadro de diálogo).El filtro de conjunto de miembros se aplicará al miembro resaltado. Para resaltar un miembro, haga clic en el nombre de este. Si no se resalta ningún miembro, el filtro se aplicará a la dimensión seleccionada en la lista desplegable del selector de dimensiones.
Las opciones de filtro, que pueden variar en función del tipo de origen de datos, son:
- Jerarquía para seleccionar todos los miembros de la jerarquía
- Descendientes para seleccionar todos los descendientes del miembro seleccionado
- Descendientes (incl.) para incluir el miembro seleccionado y todos los descendientes del miembro seleccionado
- Secundarios para seleccionar sólo los secundarios del miembro seleccionado
- Hijos (inclusive) para incluir el miembro seleccionado y los hijos del miembro seleccionado
- Hermanos para seleccionar todos los hermanos del miembro seleccionado
- Hermanos (inclusive) para incluir el miembro seleccionado y todos los hermanos del miembro seleccionado
- Hermanos de la izquierda para incluir solo los miembros que aparecen antes que el miembro seleccionado con el mismo padre
- Hermanos de la izquierda (Inclusive) para incluir el miembro seleccionado y sus hermanos de la izquierda
- Hermanos de la derecha para incluir solo los miembros que aparecen después que el miembro seleccionado con el mismo padre
- Hermanos de la derecha (Inclusive) para incluir el miembro seleccionado y sus hermanos de la derecha
- Principal para seleccionar sólo el principal del miembro seleccionado
- Padre (inclusive) para incluir el miembro seleccionado y el padre del miembro seleccionado
- Ascendientes para seleccionar todos los ascendientes del miembro seleccionado
- Ascendientes (incl.) para incluir el miembro seleccionado y todos los ascendientes del miembro seleccionado
- Descendientes nivel 0 para mostrar todos los descendientes del miembro seleccionado que no tienen secundarios
- Nivel para mostrar el cuadro de diálogo Argumentos del filtro, donde se selecciona un nivel en la jerarquía de miembros
- Generación para mostrar el cuadro de diálogo Argumentos del filtro, donde se selecciona una generación en la jerarquía de miembros
- ADU para mostrar el cuadro de diálogo Argumentos del filtro, donde se selecciona un atributo definido por el usuario (disponible solo si lo define el administrador)
- Atributo para mostrar el cuadro de diálogo Argumentos del filtro, donde se selecciona un nombre y un valor de atributo (disponible solo si lo define el administrador)
- Opcional. Para buscar miembros en la lista de miembros, escriba la palabra o las letras necesarias en el cuadro Buscar.
Los resultados de la búsqueda se muestran en la jerarquía de miembros actual. Puede realizar las siguientes acciones en los resultados de la búsqueda utilizando el menú situado junto al icono de búsqueda.
- Buscar siguiente y Buscar anterior: vaya al siguiente resultado de búsqueda o al resultado de búsqueda anterior. También puede seguir haciendo clic en el icono de búsqueda para ir al siguiente resultado de búsqueda.
- Marcar todo lo encontrado: seleccione todos los resultados de búsqueda en una única acción para moverlos a la lista de selección.
En el ejemplo siguiente, se realiza una búsqueda del término "Sales" y los resultados de la búsqueda se muestran en la lista de miembros. Además, la opción Marcar todo lo encontrado está seleccionada, por lo que aparece una marca de verificación junto a todos los resultados de la búsqueda
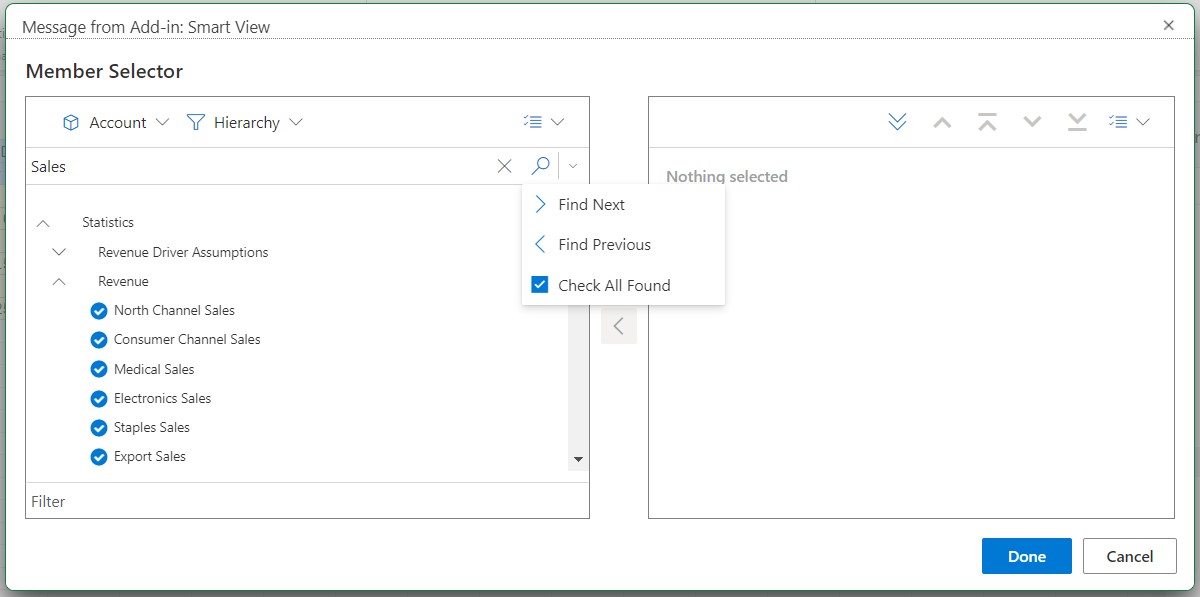
- Opcional. Para filtrar la lista recuperada de miembros en la lista de miembros, empiece a escribir en el cuadro Filtro, situado debajo de la lista de miembros. A medida que escribe, la filtra de miembros se filtra de forma simultánea y las letras escritas se resaltan en color amarillo para identificarlas más fácilmente.
En el ejemplo siguiente, los miembros que contiene las letras "cha" introducidas en el filtro están resaltados y se muestran en la lista de miembros.
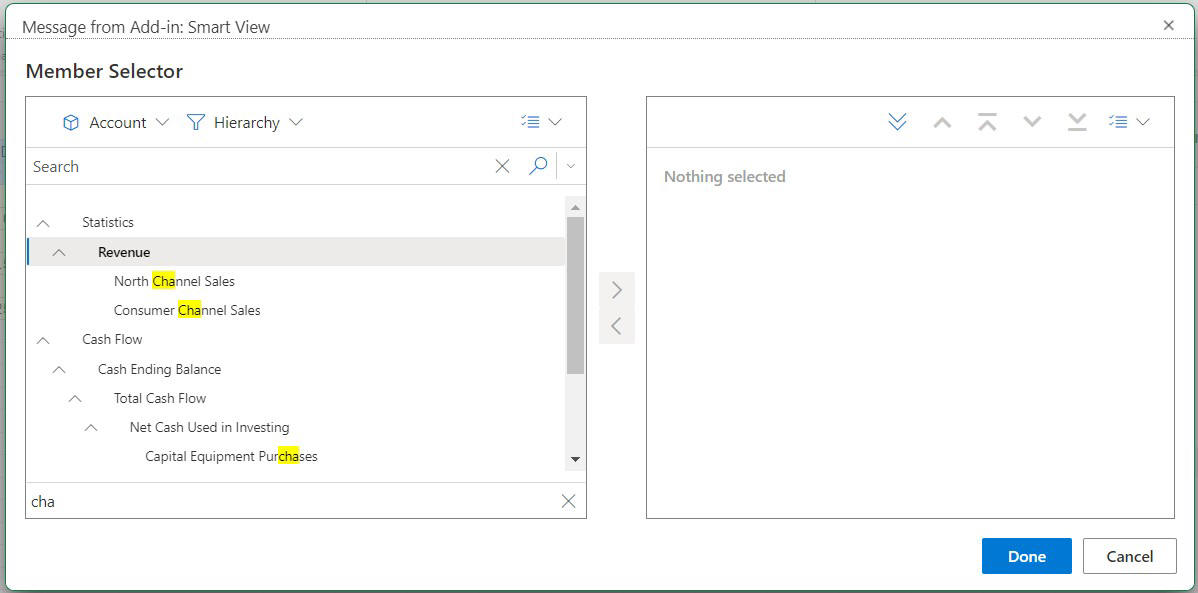
-
Para elegir miembros para la selección, pase el cursor directamente por la parte izquierda del nombre de un miembro y haga clic en la casilla de verificación.
Nota:
La casilla de verificación junto al nombre de los miembros está oculta hasta que pasa el cursor por encima de ella.
En la siguiente figura se muestra que, para el miembro "Cash Flow", la casilla de verificación es de color azul, lo que significa que el miembro se ha seleccionado. Para el miembro "All Accounts", la casilla de verificación es de color gris, lo que significa que el miembro aún no se ha seleccionado, pero el cursor está situado sobre ella.
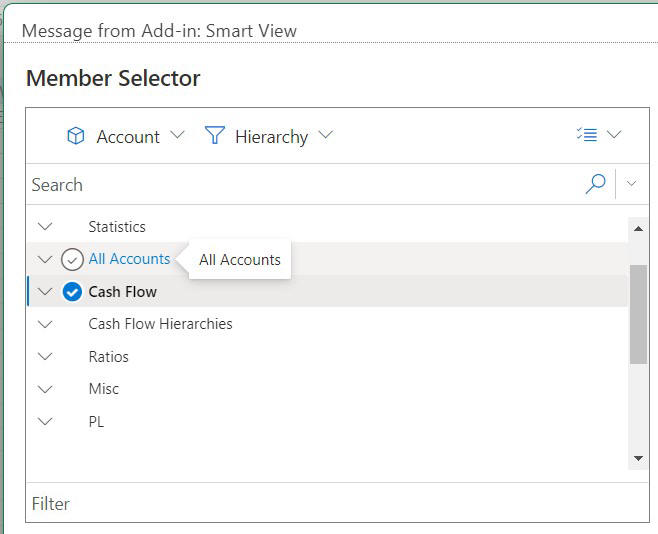
También puede:
- Hacer clic directamente en el nombre de un miembro para seleccionar un solo miembro.
- Utilizar el mouse para trazar un rectángulo sobre un grupo de miembros con objeto de seleccionar varios miembros.
- Opcional. En la lista de miembros, seleccione el menú desplegable Acciones,
 , para realizar estas acciones:
, para realizar estas acciones:
- Marcar hijos, Marcar descendientes y Marcar miembros base para colocar una marca en la casilla de verificación junto a los miembros aplicables, es decir, los hijos, los descendientes o los miembros base de un miembro seleccionado.
- Borrar marcas para borrar todas las marcas de verificación.
- Expandir todo y Contraer todo para ver la jerarquía de miembros de forma expandida o contraída.
- Información sobre el miembro para ver la información sobre un miembro seleccionado en la lista de miembros.
- Tabla de alias para ver la información de la tabla de alias, si está disponible, y cambiar la tabla de alias
-
Haga clic en el botón Agregar,
 , para mover los miembros seleccionados a la lista Selección, situada a la derecha del cuadro de diálogo.
, para mover los miembros seleccionados a la lista Selección, situada a la derecha del cuadro de diálogo.En el caso contrario, utilice el botón Eliminar,
 , para mover miembros de la lista Selección a la lista Miembros (situada en la parte izquierda del cuadro de diálogo).
, para mover miembros de la lista Selección a la lista Miembros (situada en la parte izquierda del cuadro de diálogo). - Opcional. En la lista de selección, utilice los botones, Subir, Mover al principio, Bajar o Mover al final para organizar los miembros seleccionados en el orden en que desee que aparezcan en la hoja.
Los botones activos dependen del miembro que seleccione en la lista Selecciones. En el siguiente ejemplo, aparecen cinco miembros en la lista Selecciones y el miembro de en medio seleccionado. Por lo tanto, todos los botones están activos, puesto que el miembro de en medio se puede subir o bajar.
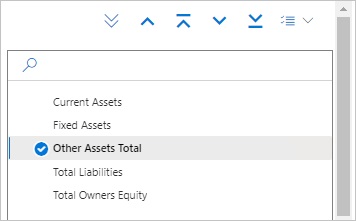
-
Opcional. Alterne las flechas situadas sobre la lista Selección para elegir cómo insertar los miembros en la cuadrícula:
 inserta los miembros seleccionados horizontalmente en una columna.
inserta los miembros seleccionados horizontalmente en una columna. inserta los miembros seleccionados verticalmente en una fila.
inserta los miembros seleccionados verticalmente en una fila. - Opcional. En la lista de selección, seleccione el menú desplegable Acciones,
 , para realizar estas acciones:
, para realizar estas acciones:
- Seleccionar dimensión para agregar la dimensión que ha seleccionado en la lista desplegable del selector de dimensiones (la primera lista desplegable del cuadro de diálogo) a la lista Selección.
- Eliminar todo para eliminar todos los miembros seleccionados.
- Marcar todo y Borrar marcas para agregar o eliminar marcas en todos los miembros de la lista Selección.
- Haga clic en Listo para cerrar el cuadro de diálogo y agregar los miembros seleccionados a la cuadrícula; o haga clic en Cancelar para cerrar el cuadro de diálogo sin guardar los cambios.
-
En la cinta de opciones de ad hoc del proveedor, haga clic en Refrescar,
 , para actualizar los datos de modo que se correspondan con los miembros seleccionados.
, para actualizar los datos de modo que se correspondan con los miembros seleccionados.También puede hacer clic en
 en la cinta de opciones de Smart View.
en la cinta de opciones de Smart View.