Ayuda al usuario
Este menú se utiliza para ofrecer ayuda sobre Narrative Reporting, un lugar donde conectar con otros miembros, el sitio de soporte y para ofrecer comentarios.
En determinadas pantallas existe un icono de ayuda al usuario ![]() . Haga clic en el icono para ver las opciones disponibles.
. Haga clic en el icono para ver las opciones disponibles. 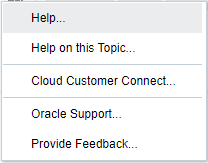
Ayuda
Esta opción muestra ayuda sobre Narrative Reporting.Ayuda sobre este tema
Esta opción muestra ayuda en línea sobre el tema actual, si existe.
Cloud Customer Connect
Cloud Customer Connect es una comunidad exclusiva para que los miembros se comuniquen entre sí y traten incidencias o compartan ideas. Seleccione esta opción para establecer un enlace directo con Cloud Customer Connect y acceder a:
- Foros de discusión donde plantear preguntas, explorar ideas y tratar sobre las aplicaciones de Oracle.
- Noticias sobre próximos eventos que presenten nuevas funciones, mejores prácticas del sector y otras actividades.
- Documentación y vídeos que le ayuden a prepararse para realizar una transición sin complicaciones a la última versión.
- Laboratorios de ideas donde compartir sus ideas sobre mejoras del producto, votar y realizar comentarios sobre sus ideas favoritas.
Después de iniciar sesión, puede seleccionar Enterprise Performance Management para desplazarse directamente al producto en la nube y ver información sobre la versión, consejos, trucos y otras publicaciones.
Soporte de Oracle
Seleccione esta opción para desplazarse directamente al sitio de My Oracle Support, donde puede buscar soluciones, descargar parches y actualizaciones, y crear una solicitud de servicio.
Indicar comentarios
Nota:
Solo en el menú de ayuda al usuario.Si tiene problemas al usar el servicio, utilice la opción Indicar comentarios para describir la incidencia y los pasos para reproducirla. Para agilizar la resolución de incidencias que encuentre en el servicio, Oracle recomienda que agregue varias capturas de pantalla a los envíos de comentarios. Si agrega una sucesión de capturas de pantalla que muestran el progreso de una tarea, podrá crear un guión gráfico que muestra a Oracle cómo volver a crear la incidencia.
Cada vez que el usuario envía comentarios a Oracle, se envía una notificación de comentarios, un subjuego de la información que un usuario envía mediante la función Indicar comentarios, a los administradores de servicio y al usuario que envía el comentario. Estas notificaciones permiten a los administradores de servicio revisar las incidencias enviadas y sugerir acciones correctivas. La notificación de comentarios está activada por defecto. Cada administrador de servicios puede desactivar la notificación haciendo clic en el enlace Cancelar suscripción embebido en el correo electrónico. Consulte la información sobre la desactivación de la notificación de comentarios. Con independencia del estado de suscripción, siempre se envía una notificación al usuario que envía el comentario. Antes de indicar comentarios, asegúrese de que se encuentra en la etapa del proceso en donde se observó el problema.
Nota:
el uso de esta opción para indicar comentarios permite realizar el envío a Oracle, pero no crea una solicitud de servicio. Si el administrador de servicio no puede resolver la incidencia, podrá crear una solicitud de servicio mediante la información que envíe.
- En cualquier página, seleccione la opción de envío de diagnóstico a Oracle.
- En Comentarios, describa la incidencia que se ha producido.
- Opcional: seleccione una opción para resaltar u oscurecer áreas de la pantalla en los dos pasos siguientes:
- Seleccione Resaltar y después haga clic y arrastre en la pantalla para resaltar partes de esta; por ejemplo, para resaltar errores o incidencias.
- Seleccione la opción de oscurecer y después haga clic y arrastre en la pantalla para ocultar partes de la pantalla. Use esta opción para ocultar datos confidenciales en la captura de pantalla.
- Haga clic en
 para realizar la captura de pantalla.
para realizar la captura de pantalla. - Acceda a otra página y seleccione
 para capturar otra pantalla. El valor de imagen capturada aumenta con cada captura de pantalla.
para capturar otra pantalla. El valor de imagen capturada aumenta con cada captura de pantalla. - Repita los pasos anteriores para obtener capturas adicionales.
- Cuando haya agregado todas las capturas, haga clic en Enviar.
- Revise el explorador, el entorno y la información de plugin. Haga clic en la flecha hacia la derecha para revisar las capturas de pantalla.
- Haga clic en Enviar.
- Haga clic en Cerrar.