Vista previa de informes o doclets
Seleccione un doclet en el centro de informes y haga clic en ![]() Vista previa para obtener una vista previa. El separador Vista previa puede compilar el informe general de todos los doclets a los que tiene acceso, para poder consultar sus versiones finales o las de un doclet o sección individuales. La vista previa ayuda a verificar que el contenido del doclet está correctamente combinado. Si el contenido del doclet no se muestra correctamente, puede sustituir sus atributos de la muestra de estilo cargando de nuevo el doclet y seleccionando el atributo del doclet que desea sustituir.
Vista previa para obtener una vista previa. El separador Vista previa puede compilar el informe general de todos los doclets a los que tiene acceso, para poder consultar sus versiones finales o las de un doclet o sección individuales. La vista previa ayuda a verificar que el contenido del doclet está correctamente combinado. Si el contenido del doclet no se muestra correctamente, puede sustituir sus atributos de la muestra de estilo cargando de nuevo el doclet y seleccionando el atributo del doclet que desea sustituir.
Nota:
Puede cargar doclets y obtener una vista previa sin protegerlos, pero debe proteger los doclets si desea que otros usuarios puedan obtener esa vista previa.
También puede obtener una vista previa de los doclets individuales o del contenido de una sección desde el sitio web sin tener que descargar los doclets. Una vez que el usuario seleccione la vista previa de un doclet o una sección, accederá de modo automático al separador de vista previa.
Nota:
Al obtener una vista previa de paquetes de informes o doclets que tengan un doclet suplementario agregado, el doclet suplementario no se incluirá en la vista previa del paquete de informes o doclet, y el contenido no se mostrará en las vistas previas de las secciones del paquete de informes.
La vista previa en PDF del paquete de informes o del doclet proporcionan la siguiente funcionalidad:
-
Conmutar la barra lateral de vista en miniatura
-
Buscar texto en el documento
-
Ir a la página anterior/página siguiente
-
Ir al número de página introducido
-
Acercar/alejar botones
-
Seleccione un nivel de zoom (por ejemplo: porcentaje, automático, ancho de página, etc.)
-
Cambiar al modo de presentación
-
Imprimir el documento
-
Descargar el documento
-
Otras herramientas de navegación y visualización
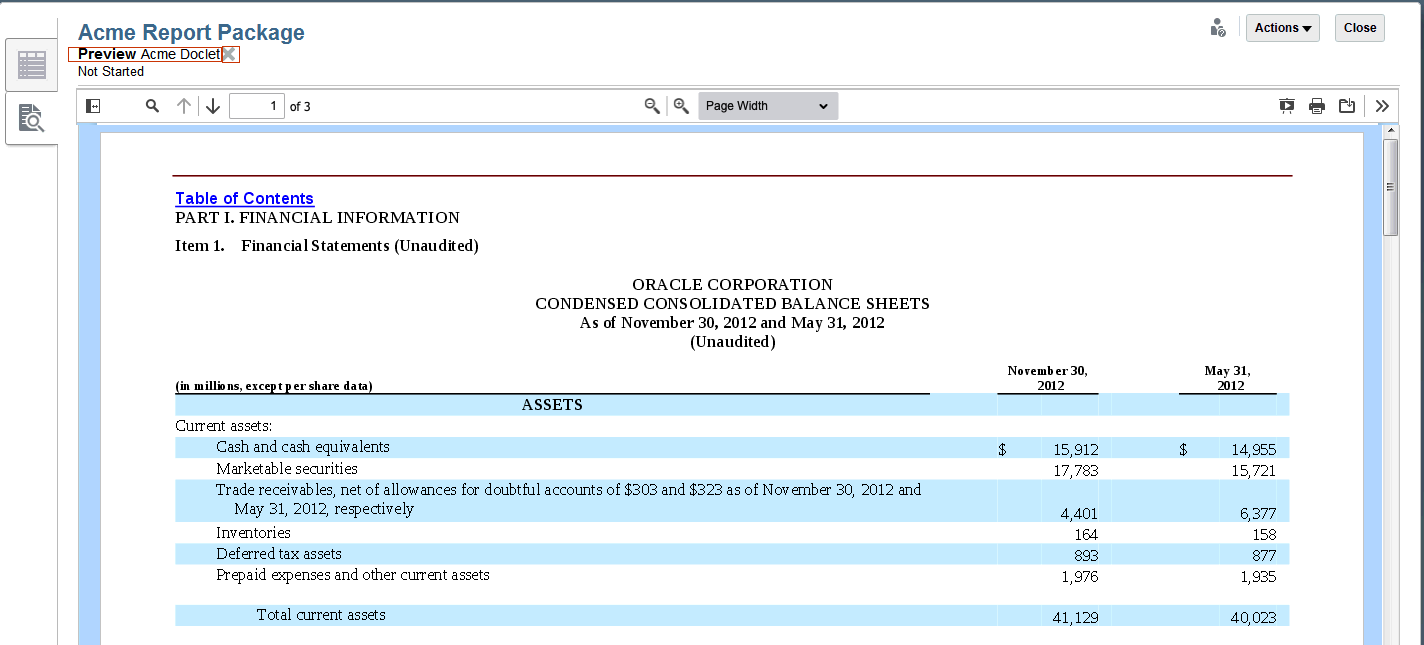
En la imagen anterior, en la parte superior del separador, junto a Vista previa se indica el nombre del doclet o la sección. En esta imagen hemos seleccionado obtener una vista previa de un doclet, Acme Doclet. Esto funciona como un filtro. Por ejemplo, para el doclet de la vista previa del ejemplo anterior, Acme Doclet, si el usuario regresa al centro de informes haciendo clic en el ![]() y después vuelve al separador de vista previa, el filtro sigue aplicándose. Debe elegir una vista previa de otro doclet o sección, que sustituya el filtro, o hacer clic en X, según lo mostrado en el rectángulo rojo de la imagen anterior, junto al filtro, para volver a obtener una vista previa del paquete de informes.
y después vuelve al separador de vista previa, el filtro sigue aplicándose. Debe elegir una vista previa de otro doclet o sección, que sustituya el filtro, o hacer clic en X, según lo mostrado en el rectángulo rojo de la imagen anterior, junto al filtro, para volver a obtener una vista previa del paquete de informes.
Nota:
Si la vista previa de la web difiere de la versión descargada o impresa del informe, puede deberse al uso de una fuente que no está en el servicio de nube. Póngase en contacto con el administrador del servicio para cargar sus fuentes TrueType y mejorar la representación del informe en la web. Si utiliza Firefox, acceda a Herramientas, después, Opciones,General, y seleccione Avanzado. Compruebe que está marcada la casilla de control para Permitir a las páginas elegir su propia tipografía, en vez de mi selección anterior.
Para descargar una vista previa del informe:
- Haga clic en
 Vista previa.
Vista previa. -
Seleccione
 , y después Descargar vista previa.
, y después Descargar vista previa. -
Seleccione dónde desea guardar la versión de la vista previa. Puede descargar la vista previa en formato Word, PowerPoint o PDF.
Un aprobador del doclet podría ver el contenido del doclet en la web, revisar el contenido del doclet y aprobar o rechazar el doclet sin tener que descargar el documento. Lo mismo es válido para una sección.
Para obtener una vista previa de un doclet o una sección sin tener que descargarlos:
- Desde el
 , seleccione el doclet o sección que desea ver en vista previa.
, seleccione el doclet o sección que desea ver en vista previa. -
Seleccione
El sistema le llevará al , Acciones de doclet que está junto al doclet que desea ver en vista previa o Acciones de sección que está junto a la sección cuya vista previa desea obtener y, a continuación, Vista previa.
, Acciones de doclet que está junto al doclet que desea ver en vista previa o Acciones de sección que está junto a la sección cuya vista previa desea obtener y, a continuación, Vista previa. de modo automático. Consulte la imagen que ofrecía un ejemplo de vista previa de un doclet, más arriba.
de modo automático. Consulte la imagen que ofrecía un ejemplo de vista previa de un doclet, más arriba.