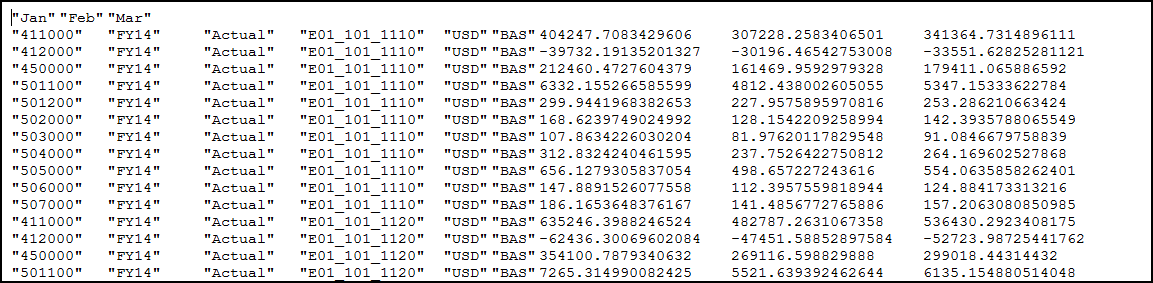Extracción de datos
Los datos se pueden extraer de un modelo con facilidad. Puede extraer todos los datos del modelo o solo algunos. Se recomienda, como mejor práctica, realizar extracciones para lo siguiente:
-
Realizar copias de seguridad de los datos de un modelo con regularidad
-
Realizar una copia de seguridad de los datos antes de realizar acciones como el borrado de todos los datos o el borrado de datos parciales.
Extracción de todos los datos de un modelo
Para extraer todos los datos de un modelo:
-
En el menú desplegable Modelo, seleccione Extraer datos y, a continuación, Todos los datos.
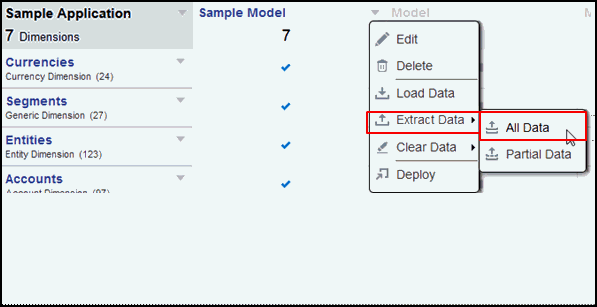
-
Identifique el nombre del archivo de destino. Como el archivo será uno comprimido, se agregará de modo automático la extensión .zip.
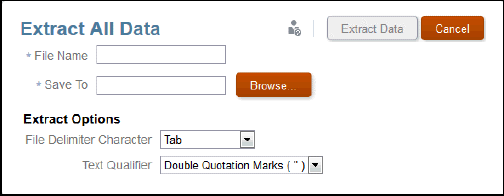
-
Seleccione la ubicación en la biblioteca para la extracción de datos.
-
Decida sobre las opciones de extracción:
-
Carácter delimitador de archivos (tabulación, espacio, coma, dos puntos o punto y coma)
-
Calificador de texto: comillas dobles o simples
-
-
Haga clic en Extraer datos. Se mostrará un mensaje de confirmación para indicar que se ha iniciado un proceso en segundo plano para extraer los datos y que estos se guardarán en la ubicación de la biblioteca que se haya especificado.
Extracción de datos parciales de un modelo
Para extraer algunos datos de un modelo:
-
En el menú desplegable Modelo, seleccione Extraer datos y, a continuación, Datos parciales.
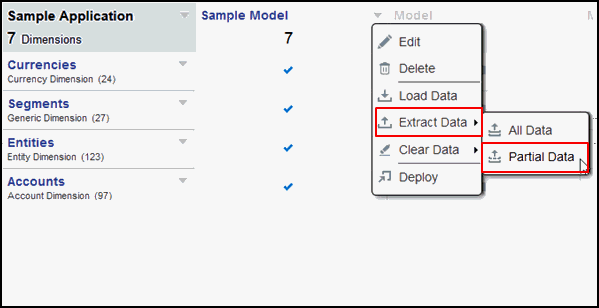
-
Seleccione una dimensión de la lista desplegable. Por ejemplo, Calendario fiscal.
-
Haga clic en el icono Selector de miembros, para que pueda elegir los miembros y aumentar detalle hasta el siguiente nivel.

-
Haga clic en el icono de flecha para agregar el miembro a la selección.
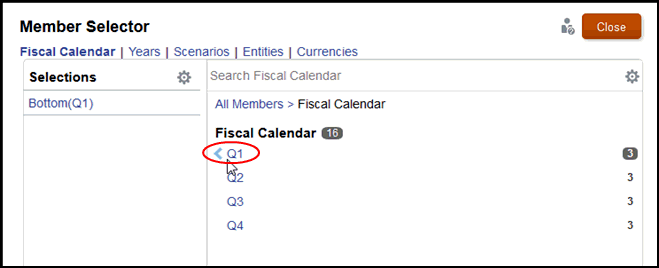
Si el miembro es un principio, como puede ser el primer trimestre, la función Inferior se agrega de modo automático a la lista de selección. Esta función devuelve todos los miembros del nivel más inferior de la jerarquía debajo del miembro seleccionado.
-
Repita estos pasos para seleccionar las dimensiones que queden y los miembros que definen la extracción de datos parciales.
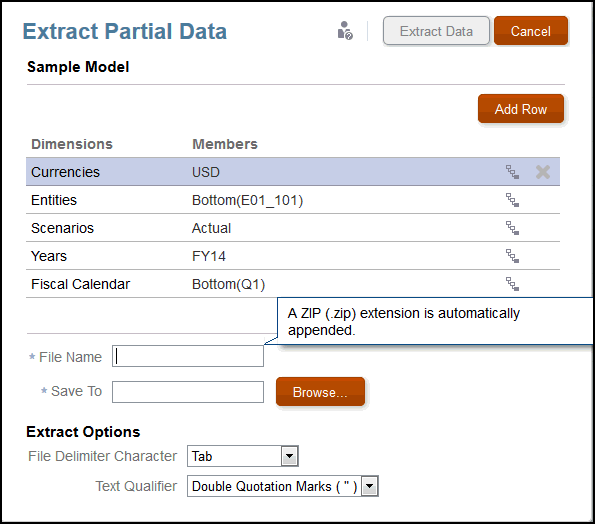
-
Identifique el nombre del archivo de destino. Como el archivo será uno comprimido, se agregará de modo automático la extensión .zip.
-
Seleccione la ubicación en la biblioteca para la extracción de datos.
-
Decida sobre las opciones de extracción:
-
Carácter delimitador de archivos (tabulación, espacio, coma, dos puntos o punto y coma)
-
Calificador de texto: comillas dobles o simples
-
-
Haga clic en Extraer datos. Se mostrará un mensaje de confirmación para indicar que se ha iniciado un proceso en segundo plano para extraer los datos y que estos se guardarán en la ubicación de la biblioteca que se haya especificado.
Se mostrará un ejemplo de un archivo de datos extraídos: