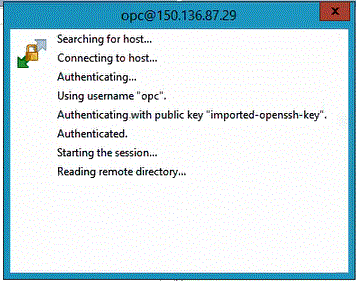Conexión a la instancia de Compute con WSCP
Se puede conectar a una instancia en ejecución con un shell seguro (SSH) o con una conexión a escritorio remoto. De forma predeterminada, la mayoría de los sistemas de estilo UNIX incluyen un cliente SSH. Los sistemas Windows 10 y Windows Server 2019 deben incluir el cliente de OpenSSH, que necesita si ha creado su instancia con las claves SSH generadas por Oracle Cloud Infrastructure. Para otras versiones de Windows, se puede conectar a la línea de comandos con un cliente SSH gratuito denominado PuTTY disponible desde http://www.putty.org.
Antes de empezar, tendrá la siguiente información para conectarse a la instancia:
- La dirección IP pública de la instancia. Puede obtener la dirección de la página Detalles de instancia en la consola. Abra el menú de navegación y haga clic en Recursos informáticos. En Recursos informáticos, haga clic en Instancias. A continuación, seleccione la instancia. También puede usar las operaciones ListVnicAttachments y GetVnic de la API de Core Services.
- El nombre de usuario predeterminado de la instancia. Si ha usado una imagen de plataforma para Linux, CentOS o Windows para iniciar la instancia, el nombre de usuario es
opc. Si ha usado una imagen de plataforma de Ubuntu para iniciar la instancia, el nombre de usuario esubuntu. - Para instancias de Linux: ruta completa a la parte de clave privada del par de claves SSH que ha usado al iniciar la instancia. Para obtener más información sobre los pares de claves, consulte Gestión de pares de claves en instancias de Linux.
- Para instancias de Windows: si se está conectando a la instancia por primera vez, tendrá la contraseña inicial de la instancia. Puede obtener la contraseña de la página Detalles de instancia en la consola.
Para conectarse a la instancia de Compute:
-
Inicie WinSCP.
-
En la página WinSCP, seleccione Sesión y, a continuación, Nueva sesión.
-
En la página Inicio de sesión y, a continuación, en Nombre de host, introduzca la dirección IP pública que haya copiado y guardado.
-
En Número de puerto, deje el valor predeterminado 22.
-
En Nombre de usuario, introduzca opc.
El usuario
opcpuede realizar operaciones para las que se exija acceso root al nodo informático, como la copia de seguridad o la aplicación de parches; este usuario puede usar el comandosudopara obtener acceso root a la instancia informática.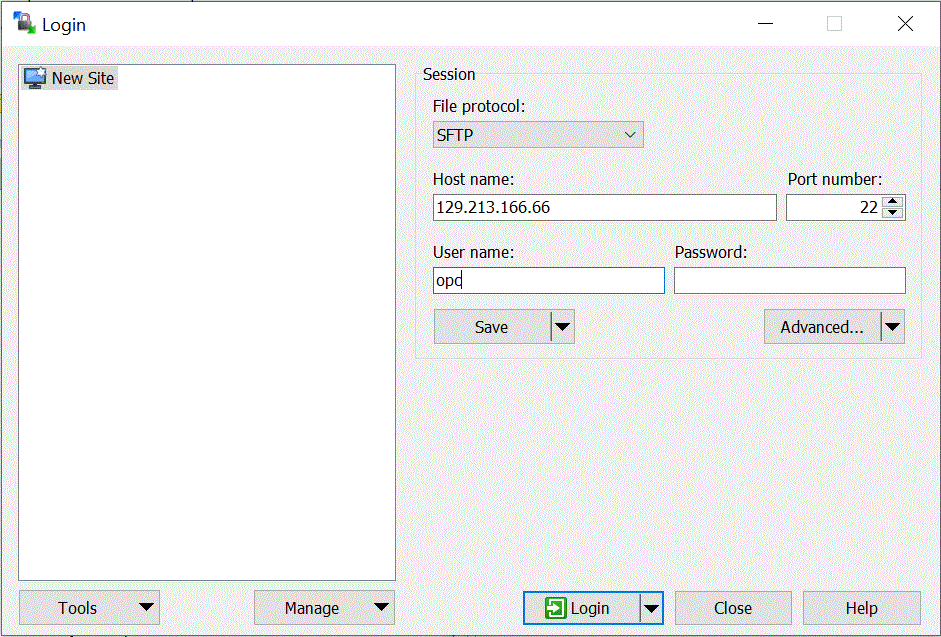
- En la lista desplegable Avanzado, seleccione Avanzado.
-
En la página Configuración avanzada del sitio, seleccione Conexión y, a continuación, Proxy.
-
En la lista desplegable Tipo de proxy, seleccione HTTP.
- En Nombre de usuario, introduzca el servidor proxy del cliente.
-
En Número de puerto, deje el número de puerto como 80.
-
Haga clic en SSH, en Intercambio de claves y, a continuación, en Autenticación.
-
En Archivo de claves privadas, haga clic en
 y vaya a la clave privada que haya guardado.
y vaya a la clave privada que haya guardado. -
Haga clic en Aceptar.
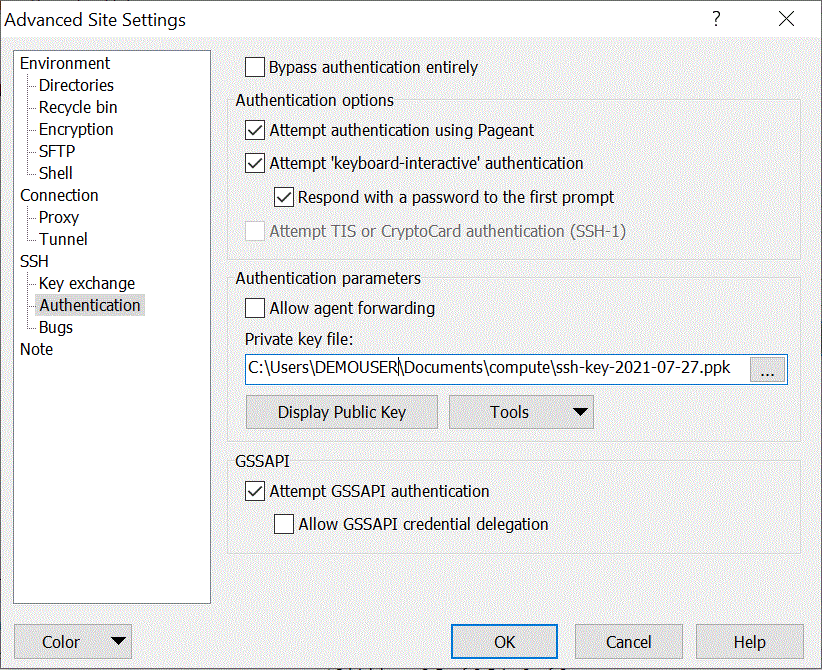
-
En la página Inicio de sesión, haga clic en Inicio de sesión.
Se muestran mensajes autenticando la información de conexión a
opc.