Adición de una vista personalizada a la página de llegada Obtener detalles
Al obtener detalles de los datos en la página de llegada de Oracle Fusion Cloud Enterprise Performance Management, puede crear y seleccionar una vista personalizada de columnas. Esta función permite personalizar la visualización de la página de llegada. Puede personalizar la lista de columnas de origen y ordenar las columnas y sus títulos. Se puede guardar la definición de vista personalizada. Para las próximas obtenciones de detalles, el sistema utiliza la última vista personalizada usada. Si no hay ninguna vista personalizada, el sistema usa Origen (todo) como vista personalizada.
Note:
Cuando obtenga los detalles de Oracle Smart View for Office, Data Integration usa la última vista usada en la página de llegada Detallar. Si no se encuentra ninguna última vista usada, Data Integration usa la selección de vista predeterminada en esta opción
Para definir una vista personalizada para una obtención de detalles:
-
En la página Inicio, haga clic en Navegador y, a continuación, en Tareas e informes, seleccione Datos (
 ).
). -
Abra un formulario que contenga datos de origen cargados.
El icono
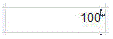 de la esquina superior derecha de una celda indica que tiene datos válidos para la obtención de detalles.
de la esquina superior derecha de una celda indica que tiene datos válidos para la obtención de detalles. -
En una celda que contenga datos de obtención de detalles, haga clic con el botón derecho en la celda y, a continuación, seleccione Obtener detalles hasta origen.
-
Seleccione la vista predeterminada desde la que crear su definición de vista personalizada.
-
Haga clic en
 .
. -
En la página Editar definición de vista, haga clic en
 .
. -
En las ventanas Crear definición de vista, introduzca el nombre de la definición de vista personalizada y haga clic en Aceptar.
El nombre de definición de vista puede contener caracteres alfanuméricos. El nombre de definición de vista puede tener un máximo de ocho caracteres.
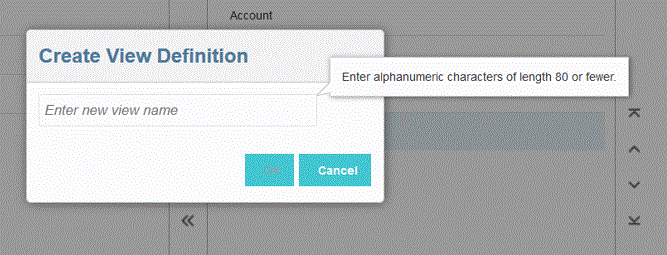
Cuando se muestre por primera vez la página Editar definición de vista para la nueva vista, se muestran todas las columnas en el panel derecho (Mostrar columnas). Mueva todas las columnas que no desee incluir en la vista personalizada al panel izquierdo (Columnas disponibles).
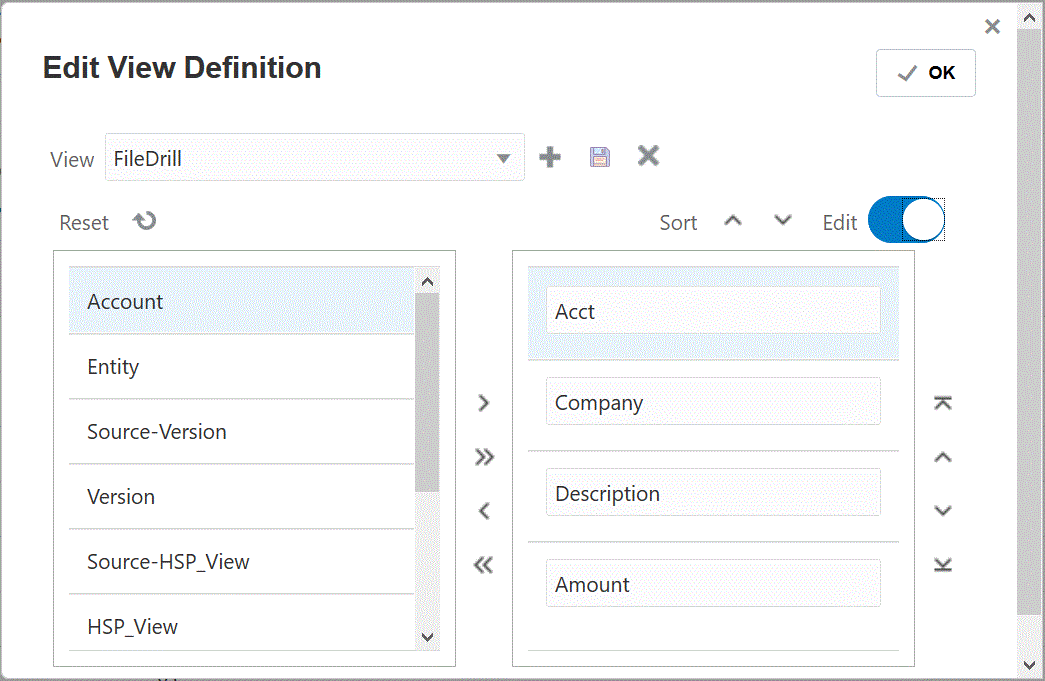
-
Para incluir una columna en una vista personalizada, seleccione la columna en la página izquierda (Columnas disponibles) y, a continuación, haga clic en
 para moverla al panel derecho (Mostrar columna).
para moverla al panel derecho (Mostrar columna).Para borrar los valores rellenos de la vista, haga clic en Restablecer.
-
Para excluir una columna en una vista personalizada, seleccione la columna del panel izquierdo (Mostrar columnas) y, a continuación, haga clic en
 para moverla al panel izquierdo (Columna disponible).
para moverla al panel izquierdo (Columna disponible).Las opciones adicionales de movimiento incluyen:
-
Para mover todas las columnas del panel izquierdo (Columnas disponibles) al panel derecho (Mostrar columnas), haga clic en
 .
. - Para mover todas las columnas del panel derecho (Mostrar columnas) al panel izquierdo (Columnas disponibles), haga clic en
 .
.
-
-
Opcional: para renombrar una columna en el panel derecho (Mostrar columnas), seleccione la columna, pulse el control deslizante Editar para activarlo y, a continuación, introduzca el nuevo nombre de columna.
-
Opcional: para reordenar una columna en el panel derecho (Mostrar columnas), seleccione la columna y, a continuación, una de las siguientes opciones:
 : mover la columna a la parte superior de la visualización.
: mover la columna a la parte superior de la visualización. : mover la columna una posición más arriba en la visualización.
: mover la columna una posición más arriba en la visualización. : mover la columna una posición más abajo en la visualización.
: mover la columna una posición más abajo en la visualización. : mover la columna a la parte inferior de la visualización.
: mover la columna a la parte inferior de la visualización.
-
Opcional: haga clic en Ordenar para ordenar las columnas en el panel Mostrar columnas en orden ascendente o descendente.
-
Haga clic en Aceptar o
 para guardar y actualizar la definición de vista.
para guardar y actualizar la definición de vista. -
Opcional: para suprimir una vista, haga clic en
 .
.