Edición de opciones
Puede agregar y editar filtros de aplicación que estén asociados a una aplicación de origen de datos o de exportación de datos a archivo al seleccionar opciones de integración. Puede especificar una única condición de filtro o varias condiciones de filtro y, además, especificar los valores exactos que desea que se devuelvan.
En el siguiente ejemplo, se han definido las condiciones de entrada del filtro para "Unidad de negocio" "Libro", "Año" y "Período" en la página Editar opciones.
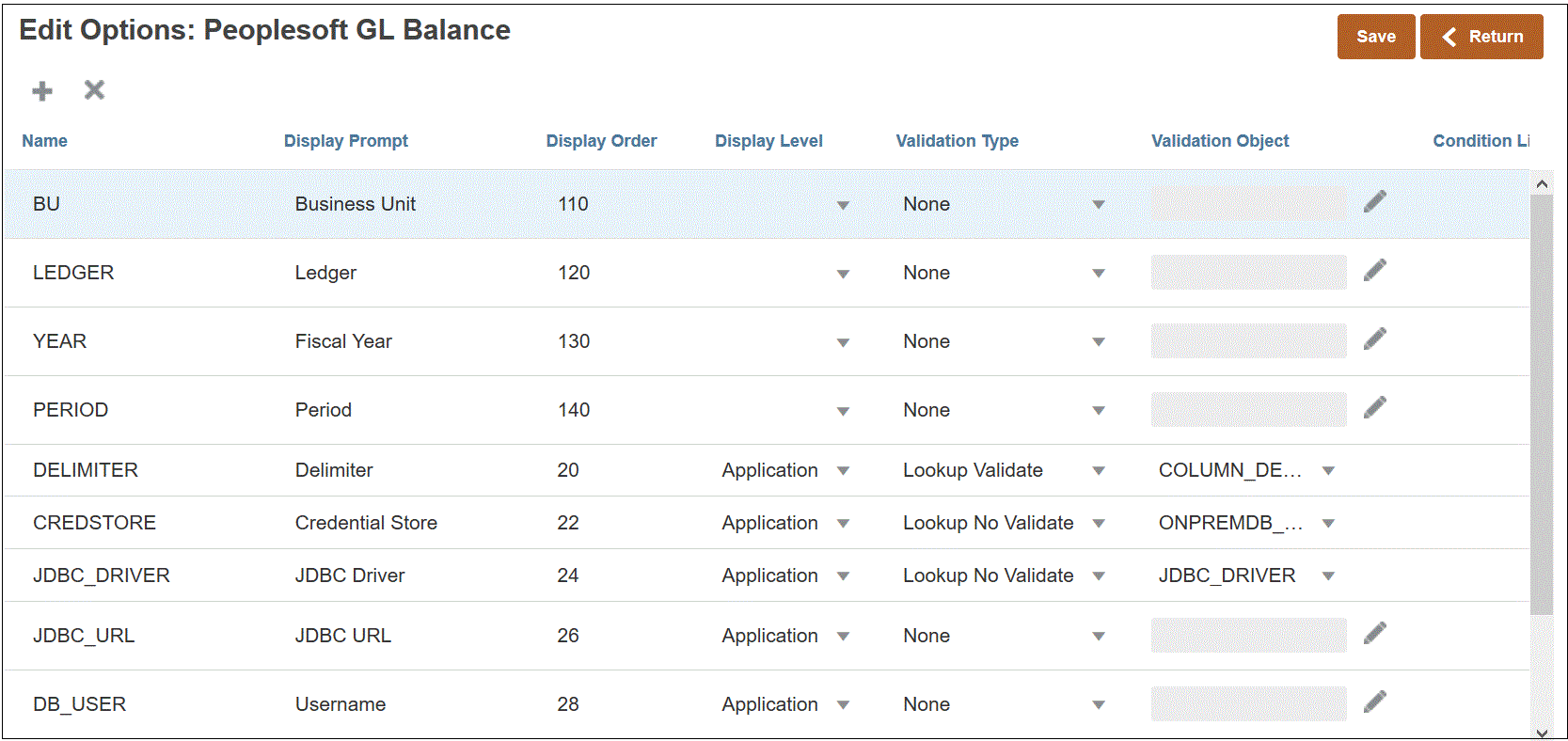
A continuación, se muestra cómo se han definido los filtros para la aplicación de origen de datos:
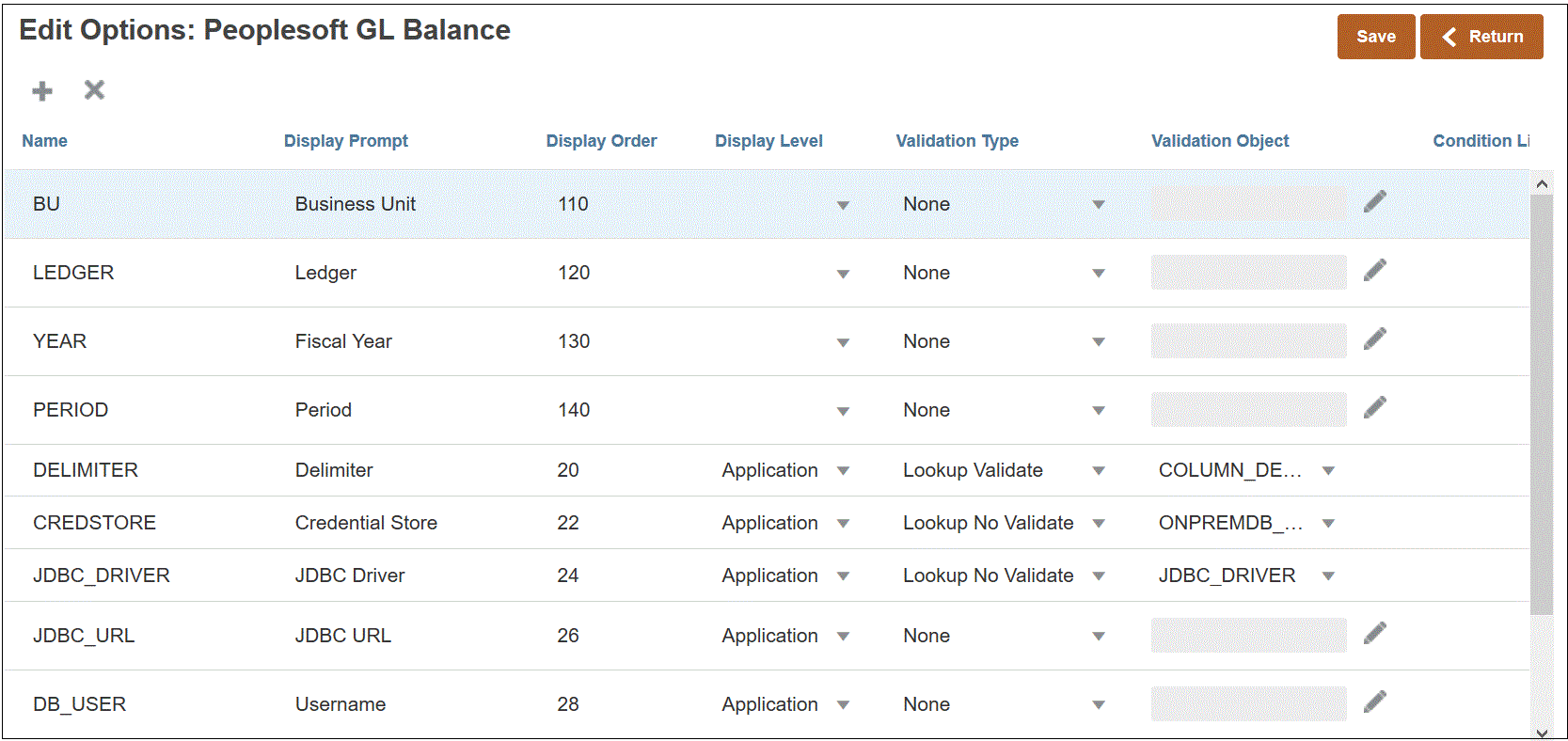
En algunos casos, los filtros de aplicación se definen de forma explícita para un valor de datos. Por ejemplo, si está trabajando con un origen de datos de Oracle Human Capital Management Cloud, se recomienda no modificar ni cambiar las definiciones de filtro si utiliza la integración predefinida con Oracle HCM Cloud.
Para agregar un filtro de aplicación de origen de datos o de exportación de datos a archivo:
-
En la página Aplicación, haga clic en
 , situado a la derecha de la aplicación de origen de datos o de exportación de datos a archivo y, a continuación, seleccione Editar opciones.
, situado a la derecha de la aplicación de origen de datos o de exportación de datos a archivo y, a continuación, seleccione Editar opciones. -
En Editar opciones, haga clic en Agregar (
 )
)Aparecerá una línea de entrada en blanco.
-
En Nombre, especifique el nombre de la petición de datos en la interfaz de usuario.
Nota:
Al registrar una aplicación de Oracle E-Business Suite, Peoplesoft o de origen de base de datos de importación personalizada, la configuración lista para usar agrega automáticamente un filtro para el "Período" con el nombre mostrado "Period". En este caso, el sistema devuelve el error: "EPMAT-1:EPMFDM-ERROR: el formato del parámetro 'periodName' no es válido." Como solución alternativa, seleccione la aplicación y cambie el nombre mostrado "Period" a otro nombre en la página Editar opciones. Además, puede usar el nuevo nombre en un comando de EPM Automate para transferirlo como filtro.
-
En Orden de visualización, especifique el orden de visualización del filtro en el separador Filtros de aplicación. Si este campo está en blanco, no se puede mostrar el filtro personalizado y el valor predeterminado se utiliza como el valor de filtro.
Por ejemplo, introduzca 99 para mostrar el filtro en la secuencia de posición o la posición 99 en una lista de filtros. El orden de visualización se enumera del más bajo al más alto.
-
En Nivel de propiedad, seleccione dónde se debe mostrar el filtro. Las opciones disponibles son:
- Solo aplicación
- Aplicación e integración
- Solo integración
-
Para proporcionar una lista desplegable de valores mediante el tipo de búsqueda Tipo de validación, seleccione una de las opciones siguientes::
- Ninguno
- Número
- Validación de consulta
- Sin validación de consulta
- Sí /No
- Fecha
- Consulta
- Lista de opciones: puede introducir una lista de valores en el campo Objeto de validación. Cada valor se introduce en una línea nueva. La lista de valores (LOV) de la página Opción muestra los valores como una lista.
-
En Objeto de validación, introduzca una lista de los objetos de búsqueda que se van a validar por tipo.
Para introducir una lista de valores, si ha elegido anteriormente el tipo de validación Lista de opciones, haga clic en
 , a continuación, introduzca la lista de valores en la página Objeto de validación y, después, haga clic en Aceptar.
, a continuación, introduzca la lista de valores en la página Objeto de validación y, después, haga clic en Aceptar.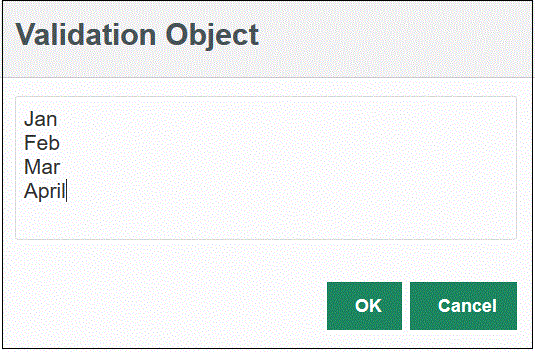
-
En Lista de condiciones, proporcione una lista de condiciones basada en una o todas las condiciones siguientes:
- EQ (igual)
- IN
- Como
Los valores de la condición pueden ser
Equal,LikeoIn. Los valores de la condición se almacenan como una lista desplegable en el campo CONDITION_LIST. Si el valor esEQ,IN, se muestra soloEqualeInen el menú desplegable Condición. Si el valor esEQ LIKE, se muestra solo Equal, Like en el menú desplegable. Cualquier combinación deEQ,IN,LIKEse almacena en el campo. Si solo se proporciona un valor en la lista de condiciones, la condición no se puede cambiar. El valor predeterminado esEQ. Al especificar varias condiciones, utilice una coma delante de la condición. Por ejemplo, para utilizar las condicionesINyLIKE, introduzca:,IN,LIKE - Haga clic en Guardar.