Aplicación de filtros de aplicación a un origen de datos Oracle ERP Cloud
Todos los filtros de aplicación están predefinidos cuando se selecciona una de las consultas previamente empaquetadas en los orígenes Oracle ERP Cloud. Sin embargo, puede proporcionar valores de entrada en las opciones de integración.
Puede seleccionar filtros dinámicos para definirlos como parámetros de informe del origen de datos Oracle ERP Cloud cuando sea necesario definir el valor de parámetro actual en el nivel de aplicación o de ejecución de integración.
Un ejemplo de filtro dinámico es "Tipo de moneda", donde puede seleccionar: Introducido, Estadístico o Total.
Puede especificar una única condición de filtro o varias condiciones de filtro y, además, especificar los valores exactos que desea que se devuelvan.
En algunos casos, puede cambiar un valor de parámetro estático en la lista de parámetros de informe reemplazándolo por un valor de parámetro delimitado entre las notaciones $$. Este tipo de filtro se aplica a los parámetros ID de libro y Período.
Por ejemplo, puede agregar el valor de parámetro estático argument1 = $LEDGER_NAME$ a la lista de parámetros de informe como un parámetro.
En la página Editar opciones, se ha introducido un nombre de visualización para el parámetro. Este es el nombre que se muestra en la página Opciones:

Así es como se muestra el parámetro en el separador Opciones en la definición de integración:

Se pueden utilizar dos parámetros predefinidos, $START_PERIODKEY$ y $END_PERIODKEY$, para seleccionar períodos específicos utilizando un formato de datos del punto de vista. Para obtener información sobre el uso de estos dos parámetros, consulte Selección de parámetros de informe de período desde Oracle ERP Cloud.
Para agregar un filtro para el origen de datos Oracle ERP Cloud.
-
En la página Aplicación, haga clic en
 a la derecha del origen de datos Oracle ERP Cloud y, a continuación, seleccione Editar opciones.
a la derecha del origen de datos Oracle ERP Cloud y, a continuación, seleccione Editar opciones. -
En la página Editar opciones, haga clic en Agregar (
 ).
).Aparecerá una línea de entrada en blanco.
-
Seleccione los parámetros que se van a transferir completando lo siguiente:
-
En el campo Nombre, especifique el nombre del parámetro.
-
En Petición de datos de visualización, introduzca el nombre de la petición de datos de visualización para el filtro en el separador Opciones de origen de Data Management o en la página Editar integración de Data Integration.
-
En Orden de visualización, especifique el orden de visualización del filtro en la página Opciones de origen o Editar integración.
Por ejemplo, introduzca 99 para mostrar el filtro en la secuencia de posición o la posición 99 en una lista de filtros. El orden de visualización se enumera del más bajo al más alto.
Si este campo está en blanco, no se puede mostrar el filtro personalizado y el valor predeterminado se utiliza como el valor de filtro.
-
En la lista desplegable Nivel de propiedad, seleccione el nivel de visualización del parámetro (aplicación, integración o ambos) para indicar en qué nivel se mostrará el filtro.
-
Para proporcionar una lista desplegable de valores mediante el tipo de búsqueda Tipo de validación, seleccione una de las opciones siguientes:
- Ninguno
- Número
- Validación de consulta
- Sin validación de consulta
- Sí /No
- Fecha
- Consulta
- Lista de opciones: puede introducir una lista de valores en el campo Objeto de validación. Cada valor se introduce en una línea nueva. La lista de valores (LOV) de la página Opción muestra los valores como una lista.
Por ejemplo, para definir la opción Solo facturas canceladas en "No", seleccione No en el campo de parámetro de Solo facturas canceladas.
-
En Objeto de validación, introduzca una lista de los objetos de búsqueda que se van a validar por tipo.
Para introducir una lista de valores, si ha elegido anteriormente el tipo de validación Lista de opciones, haga clic en
 , a continuación, introduzca la lista de valores en la página Objeto de validación y, después, haga clic en Aceptar.
, a continuación, introduzca la lista de valores en la página Objeto de validación y, después, haga clic en Aceptar.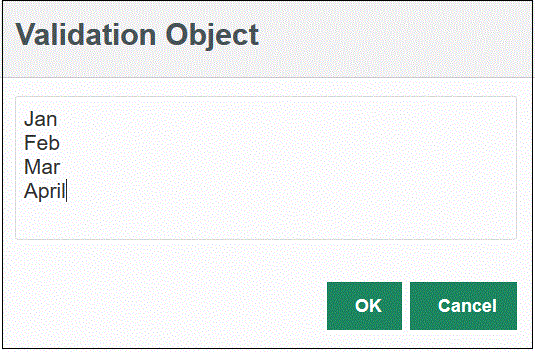
-
-
En Lista de condiciones, proporcione una lista de condiciones basada en una o todas las condiciones siguientes:
- EQ (igual)
- IN
- Como
Los valores de la condición pueden ser
Equal,LikeoIn. Los valores de la condición se almacenan como una lista desplegable en el campo CONDITION_LIST. Si el valor esEQ,IN, se muestra soloEqualeInen el menú desplegable Condición. Si el valor esEQ LIKE, se muestra solo Equal, Like en el menú desplegable. Cualquier combinación deEQ,IN,LIKEse almacena en el campo. Si solo se proporciona un valor en la lista de condiciones, la condición no se puede cambiar. El valor predeterminado esEQ. Al especificar varias condiciones, utilice una coma delante de la condición. Por ejemplo, para utilizar las condicionesINyLIKE, introduzca:,IN,LIKE - Opcional. Haga clic en Guardar.