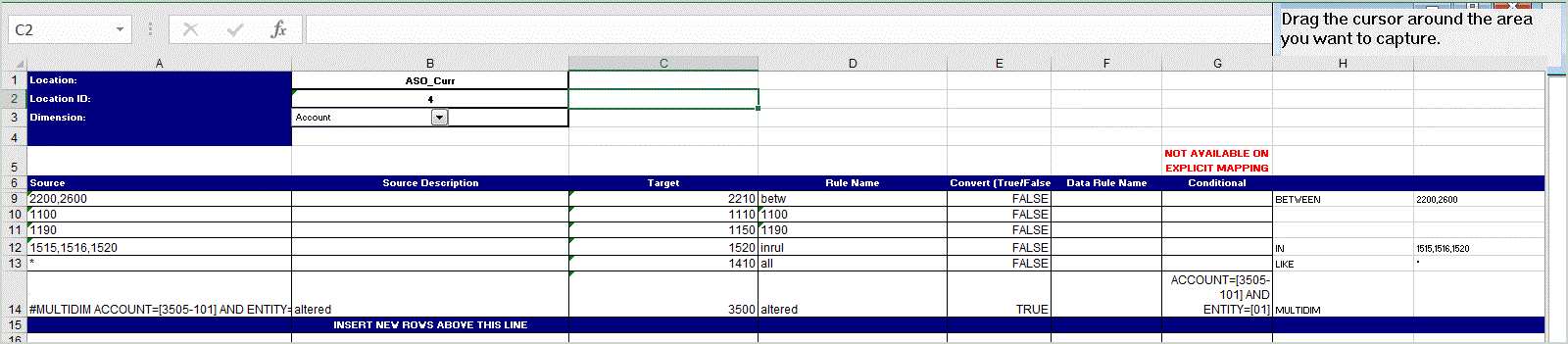Exportación de asignación a Excel
Al exportar a Excel, no podrá volver a importar en ese formato.
Para exportar asignaciones de miembros a Excel:
- En la página de inicio de Data Integration, haga clic en
 a la derecha de la integración y, a continuación, seleccione Asignar miembros.
a la derecha de la integración y, a continuación, seleccione Asignar miembros. - En la lista desplegable Dimensión, seleccione la dimensión que desee editar o a la que desee agregar asignaciones de miembros.
- En la lista desplegable Acciones, en la lista desplegable Exportar, seleccione Exportar a Excel.
Para el método Exportar a Excel, las asignaciones se exportan a una hoja de cálculo de Microsoft Excel. La hoja de cálculo utiliza el nombre de ubicación para el nombre de la hoja de cálculo.
- Abra o guarde el archivo XLS en su disco duro.
- Abra la hoja de cálculo.
- Seleccione la pestaña Asignar.
- Introduzca el valor de Ubicación en la celda B1 y el valor de ID de ubicación en la celda B2 y seleccione la dimensión en la lista desplegable Dimensión de la celda B3.
- Rellene los siguientes campos de columna:
- En Origen, introduzca el valor de dimensión de origen.
Puede especificar caracteres comodín y rangos al introducir la dimensión de origen.
-
Comodines para caracteres ilimitados: utilice asteriscos (*) para indicar caracteres ilimitados. Por ejemplo, introduzca 548* o *87.8.
-
Comodines de marcadores de posición de un único carácter: utilice signos de interrogación (?) para indicar marcadores de posición de un único carácter. Por ejemplo:
-
548??98
-
??82???
-
??81*
-
-
Rango: utilice comas (,) para indicar rangos (no se permiten caracteres comodín). Por ejemplo, especifique un rango como 10000,19999.
(Este rango evalúa todos los valores de 10000 a 19999, ambos incluidos, de valores iniciales y finales).
En este caso, Gestión de datos considera todos los valores desde 10000 hasta 19999 para su inclusión para los valores inicial y final.
-
Asignación En: utilice comas (,) para separar entradas (no se permiten caracteres comodín). Debe tener al menos tres entradas o la asignación se mostrará como una asignación Entre. Por ejemplo, especifique una asignación En como 10,20,30.
-
Asignación multidimensional: utilice
#MULTIDIMpara indicar su asignación multidimensional. IntroduzcaDIMENSION NAME=[VALUE]y el valor. El valor sigue la lógica como asignación de comodín, rango y En. En el siguiente ejemplo, los criterios de búsqueda son cuentas que empiecen por 77 y DU1 = 240. Por ejemplo,#MULTIDIM ACCOUNT=[77*] AND DU1=[240].
-
- En Descripción de origen, introduzca una descripción del valor de origen.
- En Valor objetivo, introduzca el valor de dimensión objetivo.
- En Cambiar signo, introduzca True para cambiar el signo de la dimensión Cuenta. Introduzca Falso para mantener el signo de la dimensión Account. Este valor solo se utiliza al asignar la dimensión Account.
- En Nombre de regla, introduzca el nombre de la integración cuando la asignación se aplique a un nombre de regla de datos concreto.
Nota:
Si agrega una asignación explícita, el nombre de regla debe ser igual que el valor de origen.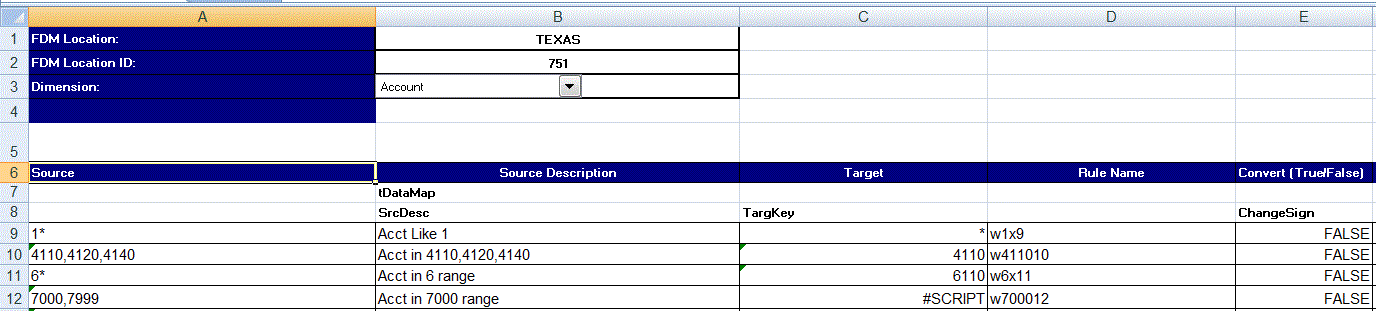
- En Origen, introduzca el valor de dimensión de origen.
- Haga clic en Exportar.