Ejecución de una integración
Ejecute una integración para extraer los datos del sistema de origen y, a continuación, visualice y verifique los resultados. Si los datos se han transformado correctamente, puede transferirlos al sistema destino.
La página Ejecutar integración consta de dos separadores: Opciones y Filtros.
El separador Opciones le permite seleccionar las opciones generales y del destino para la integración seleccionada en la etapa de transformación. Tenga en cuenta que las selecciones de periodo en esta página dependen del sistema de destino.
El separador Filtros le permite agregar o modificar filtros rápidamente en tiempo de ejecución y ejecutarlos en lugar de modificar la definición de integración cada vez. Los filtros se utilizan para consultar los datos de los orígenes de datos. Los cambios realizados en los filtros no se guardan y solo se utilizan para esa ejecución.
Para ejecutar la integración:
- En la página de inicio de Data Integration, seleccione la integración y, a continuación, haga clic en
 .
. - Seleccione el separador Opciones.
- Seleccione Importar origen para importar los datos desde el sistema de origen y realizar la transformación necesaria (como importar, asignar y validar los datos).
Seleccione esta opción solo si:
- Ejecute una integración por primera vez.
- Los datos del sistema de origen cambian. Por ejemplo, si ha revisado los datos en el entorno de trabajo después de la exportación y ha sido necesario modificar los datos en el sistema de origen.
En la mayoría de los casos, es posible que los datos del sistema de origen no cambien después de la importación de datos del origen la primera vez. En este caso, no es necesario continuar con la importación de los datos si los datos no han cambiado.
- Seleccione Volver a calcular para omitir la importación de los datos y volver a procesarlos con asignaciones actualizadas.
- En Modo de importación, seleccione el método para importar los datos.
Modos de importación disponibles:
-
Anexar: mantenga las filas existentes para el PDV y agregue filas nuevas. Por ejemplo, una primera carga tiene 100 filas y una segunda carga tiene 50 filas. En este caso, se anexan 50 filas. Después de esta carga, el total de filas para el PDV es 150.
-
Reemplazar: borra todos los datos del PDV en el destino y, a continuación, los carga desde el origen o el archivo. Por ejemplo, una primera carga tiene 100 filas y una segunda carga tiene 70 filas. En este caso, se eliminan 100 filas, y se cargan 70 filas en TDATASSEG. Después de esta carga, el total de filas es 70.
En una aplicación de Planning, Reemplazar borra los datos de Year, Period, Scenario, Version y Entity que está cargando y, a continuación, carga los datos del origen o el archivo. Tenga en cuenta que, si tiene un año de datos en la aplicación Planning, pero solo carga un mes, esta opción borra todo el año antes de realizar la carga.
Nota:
Al ejecutar una integración en modo de reemplazo en un cubo ASO, si el miembro de escenario es un miembro compartido, solo se realiza la carga de datos numéricos. Asegúrese de especificar el nombre de miembro al completo, incluida la jerarquía completa. Los métodos de carga Todos los tipos de datos no funcionan si el miembro de escenario es un miembro compartido.Nota:
El método de carga "Todos los tipos de datos con incremento automático de detalle de apunte" no soporta el modo de reemplazo. -
Fusionar: (solo Account Reconciliation). Fusione los balances modificados con los datos existentes para la misma ubicación.
El modo de fusión elimina la necesidad de cargar un archivo de datos completo si solo han cambiado algunos balances desde la última vez que se han cargado datos en Account Reconciliation. Si cambian las asignaciones entre dos cargas, el cliente debe volver a cargar el conjunto de datos completo.
Por ejemplo, un cliente podría tener 100 filas de balances existentes para un número de identificadores de cuenta, cada uno de los cuales tiene un importe de 100,00 $. Si el cliente ejecuta la integración en modo de fusión y el origen tiene una fila para un identificador de cuenta con un importe de 80 $, después de ejecutar la integración, habrá 100 filas de balances, de las cuales 99 tendrán un balance de 100,00 $, y 1 tendrá un balance de 80,00 $.
-
No importar: Omita la importación de los datos en su totalidad.
-
Asignar y validar: omita la importación de los datos y vuelva a procesarlos con las asignaciones actualizadas.
-
- En Modo de exportación, seleccione el método para exportar datos a la aplicación de destino.
Opciones disponibles:
-
Fusionar: Sobrescriba los datos existentes con los nuevos datos del archivo de carga. (De forma predeterminada, toda la carga de datos se procesa en el modo de fusión) Si no existen datos, cree datos nuevos.
-
Reemplazar: borra todos los datos del PDV en el destino y, a continuación, los carga desde el origen o el archivo. Por ejemplo, una primera carga tiene 100 filas y una segunda carga tiene 70 filas. En este caso, se eliminan 100 filas, y se cargan 70 filas en la tabla temporal. Después de esta carga, el total de filas es 70.
En una aplicación de Planning, Reemplazar borra los datos de Year, Period, Scenario, Version y Entity que está cargando y, a continuación, carga los datos del origen o el archivo. Tenga en cuenta que, si tiene un año de datos en la aplicación de Planning, pero solo carga un mes, esta opción borra el mes específico antes de realizar la carga.
-
Acumular: acumula los datos de la aplicación con los datos del archivo de carga. Para cada punto de vista único que existe en el archivo de datos, el valor del archivo de carga se agrega al valor en la aplicación.
-
Restar: Reste el valor del origen o archivo al valor de la aplicación de destino. Por ejemplo, si tiene 300 en el objetivo y 100 en el origen, el resultado es 200.
-
Ejecución en seco: (solo Financial Consolidation and Close y Tax Reporting) busca en un archivo de carga de datos si existen registros no válidos sin cargar datos en la aplicación de destino. El sistema valida el archivo de carga de datos y muestra los registros no válidos en un registro, con 100 errores como máximo. Para cada error, el registro indica cada registro con errores con su mensaje de error correspondiente. En Detalles del proceso podrá encontrar los detalles del registro.
-
No exportar: Omite la exportación de los datos en su totalidad.
-
Comprobar: Después de exportar los datos al sistema de destino, muestre el informe de comprobación para el PDV actual. Si no existen datos de informe de comprobación para el PDV actual, se muestra una página en blanco.
-
- En Periodo inicial, seleccione el primer periodo para el que se van a cargar los datos.
Para filtrar los períodos solo tiene que escribir el carácter o los caracteres por los que desee realizar el filtrado. Por ejemplo, escriba J para filtrar por los meses que empiecen por J, como junio o julio. También puede hacer clic en la lista desplegable y especificar criterios de filtro adicionales en el cuadro de edición que aparece debajo de Hay más resultados disponibles, siga filtrando.
Este nombre de periodo se debe definir en la asignación de periodos.
- En Periodo final, seleccione el último periodo para el que se van a cargar los datos.
Este nombre de periodo se debe definir en la asignación de periodos.
Nota:
Si se ha seleccionado un periodo de PDV en la página de inicio, el periodo seleccionado aparece de forma predeterminada aquí. Si no se ha seleccionado ningún periodo de PDV, el sistema usa de forma predeterminada el último periodo usado en función de la caché del explorador.
Puede seleccionar otro periodo cuando aparezca un icono de desbloqueo (
 junto a él.
junto a él.Cuando esté activado el modo PDV global en Configuración del sistema en Data Management, el periodo de PDV global predeterminado es el periodo de PDV global y un cliente no podrá seleccionar otro periodo. En este caso, aparece un icono de bloqueo
 junto a la lista desplegable Periodo.
junto a la lista desplegable Periodo. - Seleccione Exportar a destino para exportar los datos a la aplicación de destino.
- Seleccione Ejecutar comprobación para generar los datos y, a continuación, ejecute el informe de comprobación.
- (Opcional): haga clic en Filtros
- Agregue o modifique los filtros que se van a ejecutar en tiempo de ejecución.
Los filtros se utilizan para consultar los datos de los orígenes de datos. Los filtros especificados en la página Ejecutar integración no se guardan y solo se utilizan para esa ejecución.
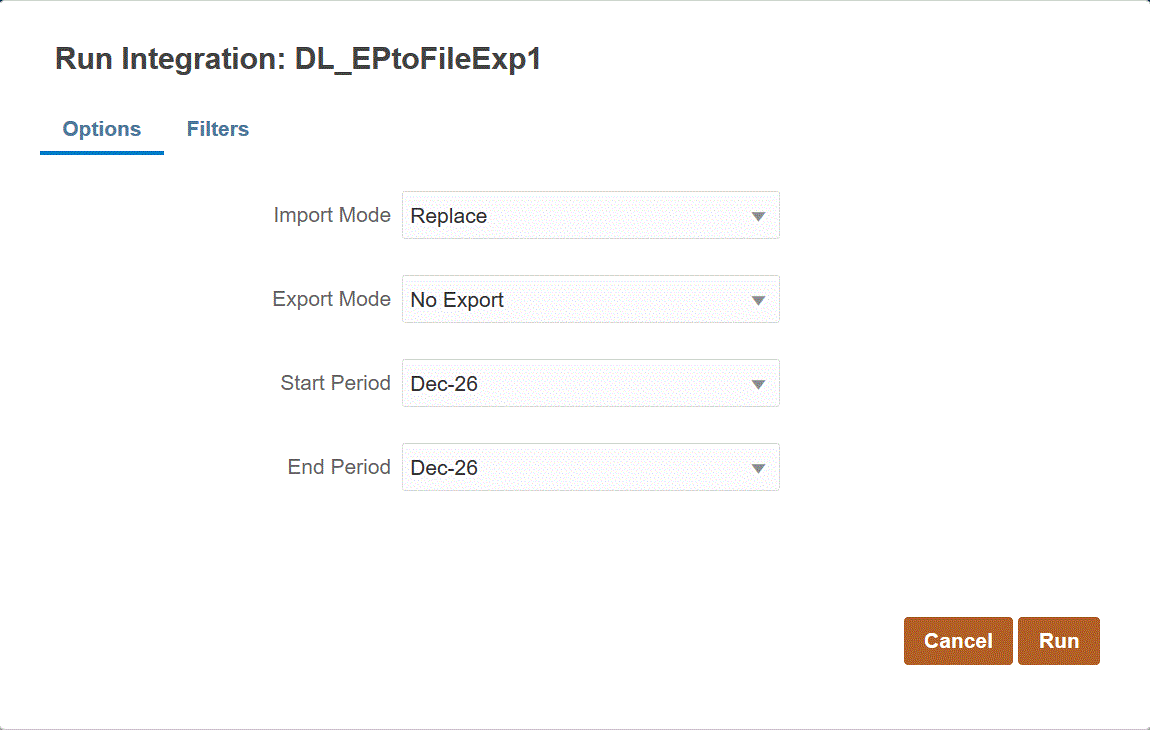
- Haga clic en Ejecutar.