Import et export d'équipes et de membres
Les administrateurs et les super utilisateurs peuvent effectuer une mise à jour groupée des équipes et des membres, au lieu de les mettre à jour individuellement. Lorsque le fichier teams.csv est exporté, il fournit un rapport des équipes et des membres de chaque équipe.
Vous pouvez également créer des équipes en modifiant le fichier teams.csv. Lorsque vous modifiez ce fichier, vous devez utiliser le format indiqué dans Format de fichier requis.
Effectuez les étapes suivantes :
- Générez le fichier d'export .csv. Consultez le format dans Format de fichier requis en dessous.
- Réimportez les informations dans l'application.
Dans Account Reconciliation, les rôles suivants peuvent être sélectionnés :
- Utilisateur
- Visualiseur
Export d'équipes et de membres
Pour effectuer un export groupé des équipes et des membres, procédez comme suit :
- Sur la page d'accueil, cliquez sur Outils, puis sur Contrôle d'accès.
- Cliquez sur l'onglet Gérer les équipes.
- Sélectionnez une équipe.
- Cliquez sur l'icône Exporter le fichier
 . Par défaut, les équipes répertoriées sur la page Gérer les équipes sont exportées dans un fichier teams.csv.
. Par défaut, les équipes répertoriées sur la page Gérer les équipes sont exportées dans un fichier teams.csv. - Cliquez sur Enregistrer afin d'enregistrer le fichier teams.csv. Le fichier fournit la liste de toutes les équipes et de tous les membres de chaque équipe.
Format de fichier requis
Lorsque vous créez un fichier .csv pour importer ou exporter des équipes, il doit utiliser le format suivant :
| Elément CSV | Obligatoire | Description |
|---|---|---|
|
#team |
Oui |
Liste des équipes avec rôles et description |
|
#team_children |
Non |
Liste des membres d'équipe |
|
Roles |
Non |
Si l'équipe dispose de rôles spécifiques, les valeurs autorisées sont Oui et Non. La valeur par défaut est Non. Les rôles autorisés sont Administrateur, Super utilisateur, Utilisateur et Visualiseur. |
|
id |
Oui |
Identifie une équipe ou un nom d'équipe de façon unique |
|
Primary_user |
Non |
Les valeurs autorisées sont Oui et Non. La valeur par défaut est Non si la colonne ou la valeur n'est pas indiquée. |
Un exemple de fichier CSV est donné ci-dessous.
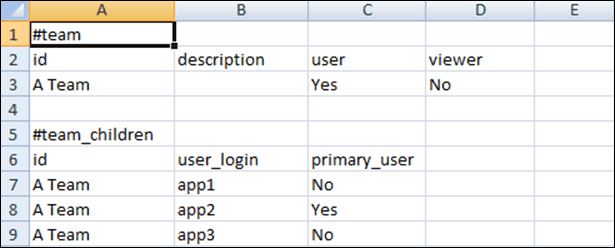
Import d'équipes et de membres
Lorsque vous importez des équipes, le système fusionne la liste Equipe. Par exemple, si les éléments Equipe 1, Equipe 2 et Equipe 3 sont définis pour l'application, et que les éléments Equipe 2 et Equipe 4 sont définis pour le fichier CSV, après le processus d'import, Equipe 2 sera mis à jour et Equipe 4 sera ajouté.
L'appartenance de l'équipe sera remplacée par le contenu du fichier CSV. Par exemple, si l'application contient Equipe 1 avec l'appartenance des éléments UtilisateurA, UtilisateurB et UtilisateurC, et que le fichier CSV a une appartenance des éléments UtilisateurB et UtilisateurD, après le processus d'import, l'appartenance de l'élément Equipe 1 inclura UtilisateurB et UtilisateurD.
Pour effectuer un import groupé des équipes et des membres, procédez comme suit :
- Sur la page d'accueil, cliquez sur Outils, puis sur Contrôle d'accès.
- Cliquez sur l'onglet Gérer les équipes.
- Sélectionnez une équipe.
- Cliquez sur l'icône Importer un fichier
 et fournissez les informations suivantes :
et fournissez les informations suivantes :
- Sous Fichier, accédez au fichier .csv exporté.
- Sous Type d'import, sélectionnez l'une des options suivantes :
- Cliquez sur Remplacer pour remplacer les lignes figurant dans le fichier teams.csv. Il s'agit de l'option par défaut.
- Cliquez sur Remplacer tout pour effectuer l'import comme suit :
- Si l'équipe existe dans l'interface utilisateur et le fichier .csv, l'import procède au remplacement afin de mettre à jour l'équipe dans l'interface utilisateur.
- Si des équipes supplémentaires existent dans l'interface utilisateur mais pas dans le fichier .csv, elles sont supprimées.
- Si des équipes supplémentaires existent dans le fichier .csv mais pas dans l'interface utilisateur, elles sont importées.
Prudence :
Toute entrée non incluse dans le fichier d'import est supprimée.
- Dans Séparateur de fichier, sélectionnez Virgule ou Tabulation ou choisissez Autre pour indiquer le caractère unique de votre choix à utiliser comme séparateur de fichier.
- Cliquez sur Importer.
L'import est exécuté et des statistiques sur son avancement sont fournies.
- Une fois l'import terminé, vérifiez les résultats dans la fenêtre de message Equipes importées, puis cliquez sur OK.