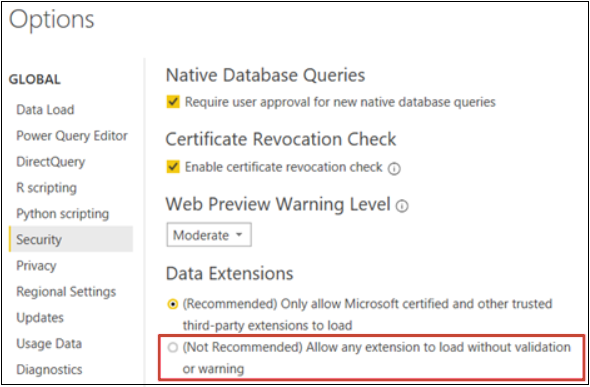73/160
Configuration d'un environnement Microsoft Power BI pour l'intégration Oracle Analytics Cloud (Aperçu)
Configurez votre environnement pour intégrer Microsoft Power BI Desktop à Oracle Analytics Cloud afin de pouvoir analyser des données d'Oracle Analytics Cloud.
Avant de commencer, utilisez l'outil d'administration de modèle Oracle Analytics pour créer un modèle de données dans Oracle Analytics Cloud afin de pouvoir accéder aux domaines et aux tables dans la couche de présentation.
- Installez Microsoft Power BI Desktop.
Installez la version minimale requise. Reportez-vous à Prérequis pour l'intégration de Microsoft Power BI (Aperçu).Lorsque vous l'avez installée, configurez ces paramètres :
- Dans Power BI Desktop, accédez à Options puis à Paramètres.
- Sous GLOBAL, cliquez sur Sécurité, puis sous Extensions de données, sélectionnez (Non recommandé) Autoriser les extensions à se charger sans validation ni avertissement.
- Sous GLOBAL, cliquez sur Chargement des données et définissez la valeur de Mémoire maximale utilisée par évaluation simultanée (Mo) en fonction de la quantité de mémoire disponible sur votre ordinateur.
Conseil : pour voir la quantité de mémoire disponible sur votre ordinateur, positionnez le curseur de la souris sur l'icône d'information (i) en regard de Mémoire maximale utilisée par évaluation simultanée (Mo).
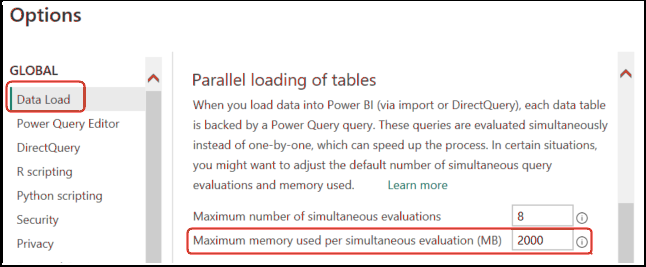
.png - Sous FICHIER EN COURS, cliquez sur Chargement des données et sélectionnez Activer le chargement parallèle des tables.
- Installez les outils client Oracle Analytics dans le même environnement que Microsoft Power BI Desktop.
- Accédez à :
- Cliquez sur Mise à jour des outils client Oracle Analytics <mois année> pour afficher la page Oracle Software Delivery Cloud et sélectionnez la dernière version.
- Cliquez sur la flèche vers le bas Plates-formes, puis sur Microsoft Windows x64 (64 bits) et enfin, cliquez en dehors de la liste déroulante ou appuyez sur Entrée.
- Dans la colonne Logiciel de la table, vérifiez que le fichier
Oracle Analytics Client...est sélectionné et désélectionnez les autres fichiers ZIP (par exemple,Windows Data Gateway...). - Acceptez le contrat de licence de service Oracle Cloud.
- Cliquez sur Télécharger pour lancer le gestionnaire de téléchargement Oracle et suivez les instructions à l'écran.
- Décompressez le fichier ZIP téléchargé pour extraire le fichier de programme d'installation
setup_bi_client-<update ID>-win64.exe. - Cliquez deux fois sur le fichier
setup_bi_client-<update ID>-win64.exepour lancer le programme d'installation. - Suivez les instructions affichées à l'écran.
- Dans le même environnement, téléchargez et installez le connecteur Power BI pour Oracle Analytics Cloud.
- Accédez à :
- Cliquez sur le lien de téléchargement du connecteur Oracle Analytics Cloud pour Microsoft Power BI afin d'afficher la page Oracle Software Delivery Cloud et sélectionnez la dernière version.
- Cliquez sur la flèche vers le bas Plates-formes, puis sur Microsoft Windows x64 (64 bits) et enfin, cliquez en dehors de la liste déroulante ou appuyez sur Entrée.
- Dans la colonne Logiciel de la table, vérifiez que le fichier
Oracle Analytics Power BI Connector...est sélectionné et désélectionnez les autres fichiers ZIP (par exemple,Windows Data Gateway...). - Acceptez le contrat de licence de service Oracle Cloud.
- Cliquez sur Télécharger pour lancer le gestionnaire de téléchargement Oracle et suivez les instructions à l'écran.
- Sur votre ordinateur local, créez un dossier
\Power BI Desktop\Custom ConnectorssousC:\Users\<nom utilisateur>\Documents\.Par exemple,C:\Users\<nom utilisateur>\Documents\Power BI Desktop\Custom Connectors. - Copiez le fichier OracleAnalyticsCloud-x.x.x.mez téléchargé dans le dossier
\Power BI Desktop\Custom Connectors. - Démarrez ou redémarrez Microsoft Power BI Desktop.