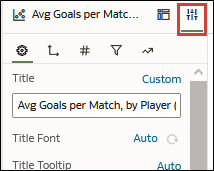Réglage des propriétés de visualisation
Vous pouvez personnaliser l'affichage des visualisations dans le classeur. Par exemple, vous pouvez modifier le titre, la légende, les libellés, le format numérique, l'arrière-plan, la bordure et l'ombre.
Définition des propriétés de bordure de visualisation
Vous pouvez améliorer l'apparence de vos visualisations en ajoutant une bordure et en définissant différentes propriétés, comme la largeur, le style ou la couleur de la ligne.
- Sur la page d'accueil, positionnez le curseur de la souris sur un classeur, cliquez sur Actions, puis sélectionnez Ouvrir.
- Cliquez sur Modifier afin d'ouvrir le classeur pour modification.
- Dans le canevas Visualiser, sélectionnez les visualisations auxquelles appliquer les paramètres de bordure.
- Cliquez sur l'onglet Général du panneau Propriétés.
- Dans le champ Bordure, cliquez sur Aucun, puis définissez les paramètres de bordure :
- Cliquez sur Carré ou sur Rond pour créer une bordure standard aux extrémités carrées ou rondes.
- Cliquez sur Personnalisé pour définir vos propres couleur de bordure, largeur de bordure, rayon d'extrémité et style de ligne (continue, à petits pointillés ou à gros pointillés).
- Cliquez sur Enregistrer.
Définition des propriétés d'ombre de visualisation
Vous pouvez spécifier les propriétés d'ombre de visualisations, y compris l'emplacement de l'ombre, ainsi que d'autres caractéristiques comme la couleur de l'ombre.
- Sur la page d'accueil, positionnez le curseur de la souris sur un classeur, cliquez sur Actions, puis sélectionnez Ouvrir.
- Cliquez sur Modifier afin d'ouvrir le classeur pour modification.
- Dans le canevas Visualiser, sélectionnez les visualisations auxquelles appliquer les paramètres de bordure.
- Cliquez sur l'onglet Général du panneau Propriétés.
- Cliquez sur Ombre pour afficher les options, puis définissez les paramètres d'ombre :
- Cliquez sur l'un des carrés pour définir la position de l'ombre (par exemple, en haut à gauche, en haut ou en haut à droite).

- Cliquez sur Personnalisé pour sélectionner les valeurs Couleur de l'ombre, Décalage horizontal (écart sur le côté entre l'élément et l'ombre), Décalage vertical (écart avec l'ombre au-dessus et en dessous de l'élément), Flou (niveau de flou de l'ombre) et Etalement (étendue de l'ombre).
- Cliquez sur l'un des carrés pour définir la position de l'ombre (par exemple, en haut à gauche, en haut ou en haut à droite).
- Cliquez sur Enregistrer.
Modification des noms d'affichage dans les tables et les tableaux croisés dynamiques
Vous pouvez personnaliser un nom de colonne de visualisation dans les tables et les tableaux croisés dynamiques en saisissant votre propre texte.
- Sur la page d'accueil, positionnez le curseur de la souris sur un classeur, cliquez sur Actions, puis sélectionnez Ouvrir.
- Cliquez sur Modifier.
- Dans le classeur, sélectionnez une visualisation de table ou de tableau croisé dynamique.
- Cliquez sur Propriétés. Dans Propriétés, cliquez sur Libellés d'arête
 .
. - Développez une colonne. Dans la ligne Afficher l'en-tête, cliquez sur Automatique, puis sur Personnalisé.
- Entrez le nouveau nom d'affichage personnalisé de la colonne.
- Cliquez sur Enregistrer.
Création de libellés personnalisés pour les totaux généraux dans les tables et les tableaux croisés dynamiques
Vous pouvez personnaliser un libellé de total général de visualisation dans les tables et les tableaux croisés dynamiques en saisissant votre propre texte.
- Sur la page d'accueil, positionnez le curseur de la souris sur un classeur, cliquez sur Actions, puis sélectionnez Ouvrir.
- Cliquez sur Modifier.
- Dans le classeur, sélectionnez une visualisation de table ou de tableau croisé dynamique.
- Cliquez sur Propriétés. Dans Propriétés, cliquez sur Totaux
 .
. - Définissez Total général sur Activé.
- Dans la ligne Libellé, cliquez sur Auto, puis sur Personnalisé.
- Saisissez le nom d'affichage personnalisé du total général, par exemple, Total des revenus.
- Cliquez sur Enregistrer.
Modification de la taille des points de données dans les visualisations
Vous pouvez indiquer la taille des points des visualisations qui en comportent, telles que les graphiques en nuage de points, mixtes, en aires, de type Radar, de type Boîte à moustaches et à courbes.
- Sur la page d'accueil, positionnez le curseur de la souris sur un classeur, cliquez sur Actions, puis sélectionnez Ouvrir.
- Cliquez sur Modifier.
- Sélectionnez la visualisation qui comporte des points de données.
- Cliquez sur Propriétés, Général, puis développez Points.
- Si la grammaire Taille ne comporte pas d'indicateur, cliquez sur la ligne Taille, puis entrez une valeur pour augmenter ou réduire la taille des points ou utilisez le curseur.
- Si la grammaire Taille comporte un indicateur, effectuez les opérations suivantes :
- Pour modifier la taille minimale des points, dans la ligne Taille minimale, cliquez sur Automatique, sélectionnez Personnalisé et entrez une valeur.
- Pour modifier la taille maximale des points, entrez une valeur dans la ligne Taille maximale.
- Cliquez sur Enregistrer.
Modification du motif et de la largeur des lignes dans les graphiques
Vous pouvez indiquer le motif de ligne et la largeur de ligne dans les graphiques à courbes, en aires, mixtes, superposés, de type Radar, de référence, de tendance ou de prévision.
- Sur la page d'accueil, positionnez le curseur de la souris sur un classeur, cliquez sur Actions, puis sélectionnez Ouvrir.
- Cliquez sur Modifier.
- Sélectionnez le graphique utilisant des lignes.
- Cliquez sur Propriétés.
- Si vous voulez modifier les paramètres de motif et de largeur de ligne par défaut pour toutes les lignes du graphique, sélectionnez Général, puis développez Courbe.
- Pour modifier le motif de ligne Plein, cliquez sur Plein, puis sélectionnez Tirets ou Pointillé.
- Pour modifier la largeur de ligne, cliquez sur le champ Largeur et sélectionnez une valeur ou cliquez sur Personnalisé et saisissez un nombre pour indiquer la largeur de ligne en pixels. Par exemple, saisissez
2.5px.
- Si vous voulez modifier le motif et la largeur de ligne pour remplacer la valeur par défaut d'un indicateur sélectionné, cliquez sur Valeur, puis développez l'indicateur. Par exemple, développez Sales.
- Pour modifier la valeur de Motif de ligne, cliquez sur la valeur actuelle, cliquez sur Automatique, puis sélectionnez Plein, Tirets ou Pointillé.
- Pour modifier la valeur de Epaisseur du trait, cliquez sur la valeur actuelle et sélectionnez une valeur, ou cliquez sur Personnalisé et saisissez un nombre en pixels. Par exemple, saisissez
2.5px.
- Cliquez sur Enregistrer.