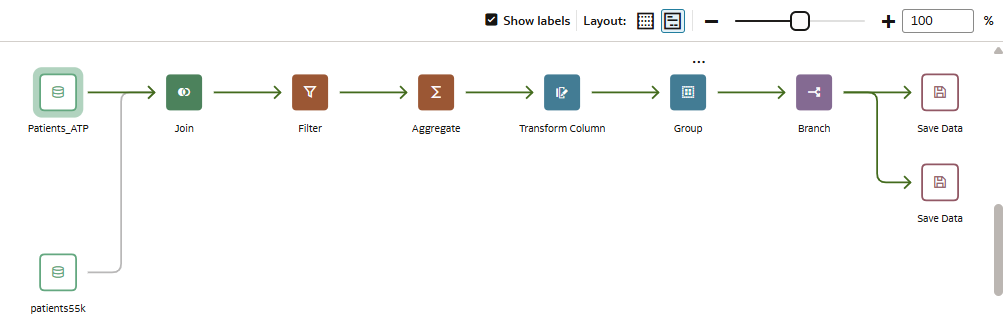A propos des flux de données
Les flux de données vous permettent d'organiser et d'intégrer vos données pour générer des ensembles de données organisés que les utilisateurs peuvent visualiser.
Utilisez les flux de données pour manipuler visuellement vos données sans nécessiter de compétences de codage manuel.
Par exemple, vous pouvez utiliser un flux de données pour :
- créer un ensemble de données,
- associer les données de différentes sources,
- agréger des données,
- entraîner des modèles d'apprentissage automatique ou appliquer un modèle d'apprentissage automatique prédictif à vos données,
- détecter des objets, classer des images ou détecter du texte à l'aide de l'intelligence artificielle via le service OCI Vision.
L'éditeur de flux de données vous permet de créer des flux de données.
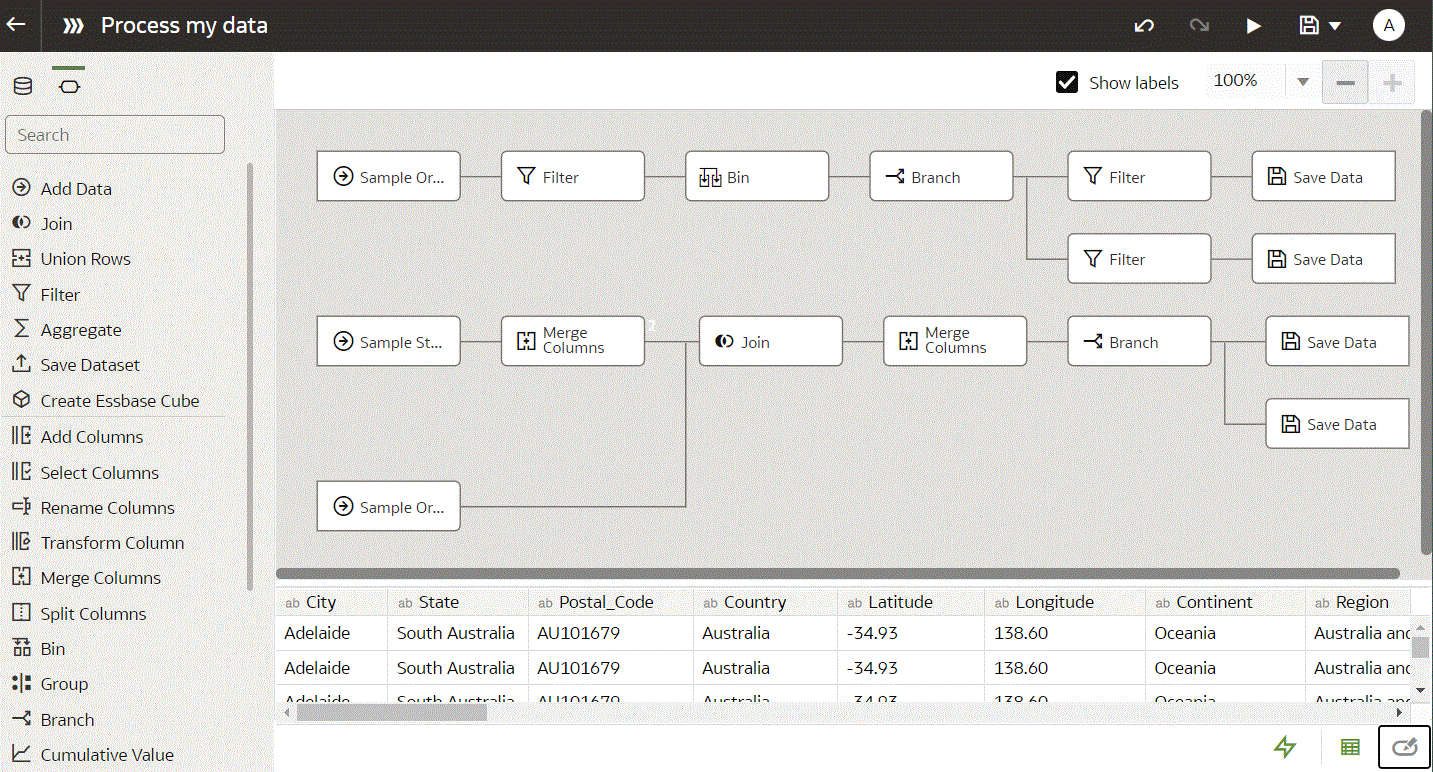
Pour créer un flux de données, ajoutez des étapes. Chaque étape exécute une fonction spécifique, comme ajouter des données, joindre des tables, fusionner des colonnes, transformer des données, enregistrer vos données. Ajoutez et configurez vos étapes à l'aide de l'éditeur de flux de données. Chaque étape est validée lorsque vous l'ajoutez ou la modifiez. Lorsque vous avez configuré votre flux de données, exécutez-le pour générer ou mettre à jour un ensemble de données.
Lorsque vous ajoutez vos propres colonnes ou transformez des données, vous pouvez utiliser un large éventail d'opérateurs SQL (par exemple, BETWEEN, LIKE, IN), d'expressions conditionnelles (par exemple, CASE) et de fonctions (par exemple, Avg, Median, Percentile).
Prise en charge des bases de données pour les flux de données
Avec les flux de données, vous pouvez traiter les données à partir des ensembles de données, des domaines ou des connexions de base de données.
Vous pouvez exécuter les flux de données individuellement ou dans une séquence. Vous pouvez inclure plusieurs sources de données dans un flux de données et indiquer comment les joindre.
Utilisez l'étape Ajouter des données pour ajouter des données à un flux de données, puis utilisez l'étape Enregistrer les données pour enregistrer les données de sortie d'un flux de données.
Vous pouvez enregistrer les données de sortie d'un flux de données dans un ensemble de données ou dans l'un des types de base de données pris en charge. Si vous les enregistrez dans une base de données, vous pouvez transformer la source de données en la remplaçant par des données du flux de données. Les tables de source de données et de flux de données doivent être dans la même base de données et porter le même nom. Avant de commencer, créez une connexion à l'un des types de base de données pris en charge.
Remarque :
Vous pouvez ajouter des données à partir de bases de données distantes connectées à Data Gateway. Cependant, vous ne pouvez pas réenregistrer de données dans les bases de données distantes connectées à Data Gateway.Sortie de données
- Oracle Autonomous Data Warehouse
- Oracle Autonomous Transaction Processing
- Oracle Database
- Apache Hive
- Hortonworks Hive
- MapR Hive
- Spark
Pour les informations de version de base de données, reportez-vous à Sources de données prises en charge.
Entrée de données
Vous pouvez saisir des données dans des flux de données à partir de la plupart des types de base de données (sauf Oracle Essbase et EPM Cloud).
Utilisation de l'éditeur de flux de données
Afin de préparer les données aux analyses, créez des flux de données dans l'éditeur correspondant. Vous pouvez, par exemple, transformer des colonnes, fusionner des colonnes ou catégoriser les données en discrétisations. Découvrez comment utiliser l'éditeur de flux de données pour vous lancer rapidement dans la préparation de vos données.
Utilisation de l'éditeur de flux de données :
| Nom | Icône | Résultat |
|---|---|---|
| Données |
|
Affichez le panneau de données, où vous pouvez glisser-déplacer des colonnes de données vers l'éditeur de flux de données. |
| Etapes de flux de données |
Affichez le panneau des étapes, où vous pouvez glisser-déplacer des étapes vers l'éditeur de flux de données. |
|
| Aperçu des données |
|
Affichez ou masquez le panneau d'aperçu des colonnes de données en cliquant sur Activer/désactiver l'aperçu des données dans l'angle inférieur droit de l'éditeur de flux de données. Ce panneau se met à jour automatiquement lorsque vous apportez des modifications au flux de données. Vous pouvez indiquer que les modifications d'étape doivent être actualisées automatiquement dans le panneau Aperçu des données en cliquant sur Appliquer automatiquement. |
| Exécuter le flux de données | Exécutez le flux de données. | |
| Afficher les fonctions disponibles/Masquer les fonctions |
|
Affichez ou masquez la liste de sélection d'expression. Cette icône s'affiche uniquement pour les étapes permettant de créer vos propres expressions, par exemple l'étape Ajouter des colonnes ou l'étape Transformer la colonne. |
| Editeur d'étape |
|
Affichez ou masquez le panneau d'éditeur d'étape en cliquant sur l'icône Activer/désactiver l'éditeur d'étape dans l'angle inférieur droit de l'éditeur de flux de données. |
| Activer/désactiver l'actualisation automatique | Activez l'option pour actualiser l'aperçu des données dès que vous apportez des modifications dans votre flux de données. Par exemple, si vous appliquez une étape de transformation de colonne qui fait passer le texte des minuscules aux majuscules, c'est le texte en majuscules qui apparaît dans l'aperçu des données. Si l'option est désactivée, l'aperçu des données est actualisé uniquement si vous cliquez sur Actualiser l'aperçu des données. |
(Aperçu) Utilisation du concepteur de flux de données amélioré
Utilisez le tout dernier concepteur de flux de données pour créer des flux de données plus facilement à l'aide de fonctionnalités améliorées. Cette interface utilisateur fournit de nouvelles icônes, améliore la création de jointures et d'unions, et optimise la mise en page pour une navigation fluide.
Utilisation du concepteur de flux de données amélioré :
Si vous voulez utiliser le nouveau concepteur, demandez à l'administrateur de l'activer.
Le nouveau concepteur propose de nouvelles icônes et des améliorations.
| Caractéristique | Icône | Description |
|---|---|---|
| Mise en page compacte | Regroupe les étapes dans une zone de vue plus petite pour réduire le défilement. | |
| Mise en page étendue | Aligne les étapes de source de données d'entrée à gauche pour améliorer la lisibilité. | |
| Jointure ou union incomplète |
|
Indique une source de données sans jointure ou union. Placez le curseur de la souris sur l'icône de liaison bleue pour afficher une suggestion de cible de jointure (ligne en pointillés), puis cliquez dessus pour terminer la jointure ou l'union (ligne pleine). |
| Améliorations du zoom | Effectue un zoom avant ou arrière. |