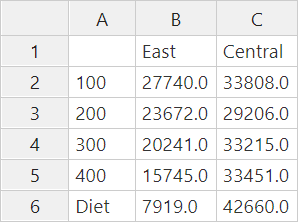Analyse de données avec des rapports MDX
Vous pouvez stocker et rendre des requêtes dans l'interface Web Essbase à l'aide de rapports MDX. L'autorisation minimale requise pour créer un rapport est Gestionnaire de base de données.
Définir des dispositions dans l'onglet Analyse ad hoc n'est pas toujours la méthode la plus efficace pour créer des rapports sophistiqués. Si vous savez exactement ce que vous voulez interroger, vous pouvez utiliser MDX pour créer une requête et remplir la grille.
Pour en savoir plus sur MDX, reportez-vous à MDX dans Référence technique pour Oracle Analytics Cloud - Essbase et à Ecriture de requêtes MDX dans Conception et gestion de cubes Essbase.
Accès aux rapports MDX
La manière d'utiliser les rapports dépend de votre accès aux cubes.
Les utilisateurs disposant du rôle de niveau application Accès à la base de données ou d'un rôle supérieur peuvent rendre les rapports MDX enregistrés créés par d'autres personnes. Les données visibles pour un utilisateur dans le rapport dépendent du filtre d'accès de cet utilisateur.
Les utilisateurs dotés du rôle Accès à la base de données peuvent non seulement rendre des rapports enregistrés, mais aussi exporter des ensembles de résultats sous différents formats : HTML, CSV, Excel et JSON.
Les utilisateurs dotés du rôle Accès à la base de données peuvent également visualiser la requête MDX qui définit le rapport en cliquant sur le menu Actions en regard du nom du rapport et en sélectionnant Afficher.
Si vous disposez du rôle Gestionnaire de base de données ou d'un rôle supérieur, vous pouvez utiliser les rapports de la même façon que les utilisateurs dotés du rôle Accès à la base de données. De plus, vous pouvez modifier et supprimer des rapports à l'aide du menu Actions.
Si vous êtes un administrateur de service, vous pouvez en outre utiliser le bouton Exécuter en tant que pour emprunter l'identité d'autres utilisateurs et vérifier leur accès aux données. Cela peut se révéler utile pour tester les filtres affectés aux différents utilisateurs.
Exemples de rapports MDX
Les exemples MDX de cette section correspondent à des types d'analyse particuliers, que vous pouvez effectuer à l'aide de rapports MDX et qui sont difficiles à effectuer dans la vue Analyse ad hoc.
Les exemples suivants sont conçus pour fonctionner avec le cube Sample Basic.
Rapport sur des métadonnées
L'exemple suivant renvoie seulement des métadonnées (des noms de membre, mais pas de données) :
SELECT
{[Product].Levels(1).Members}
ON ROWS,
{}
ON COLUMNS
Renvoi de la grille :
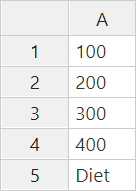
Rapport sur des attributs
L'exemple suivant utilise, pour les colonnes, les membres d'une dimension d'attribut :
SELECT
[Product].Children
ON ROWS,
[Ounces].Children
ON COLUMNS
WHERE {Sales}
Renvoi de la grille :
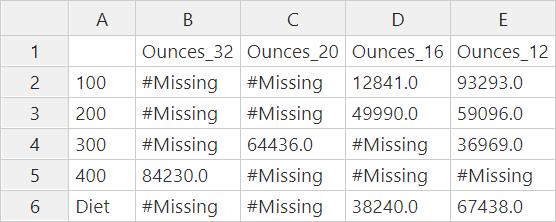
Rapport filtré
L'exemple suivant utilise une tranche (clause WHERE) pour limiter la requête à Cola. En outre, la fonction Filter limite les marchés de niveau 0 de la requête à ceux dont le profit est négatif.
SELECT
{ Profit }
ON COLUMNS,
Filter( [Market].levels(0).members, Profit < 0)
ON ROWS
WHERE {Cola}
Renvoi de la grille :
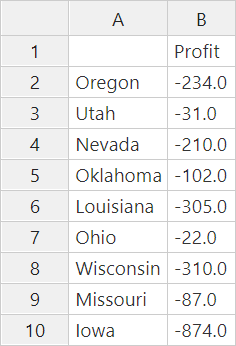
Rapport sur des attributs définis par l'utilisateur (UDA)
L'exemple suivant montre les données Product de membres de dimension Market dont l'attribut défini par l'utilisateur (UDA) est "Major Market". Une tranche (clause WHERE) limite la requête de façon à n'inclure que des données Sales.
SELECT
[Product].Children
ON ROWS,
{Intersect(UDA([Market], "Major Market"), [Market].Children)}
ON COLUMNS
WHERE {Sales}
Renvoi de la grille :