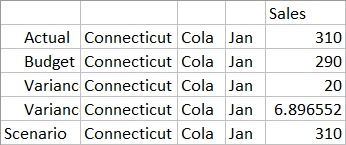110/287
Chargement de données à l'aide de SQL
Ce flux de tâches indique comment effacer les données d'un cube, créer des règles de chargement de données, charger des données (à l'aide de SQL) à partir d'un serveur SGBDR et vérifier dans Smart View que les données ont été chargées.
Avant de démarrer ce flux de tâches, vérifiez que les conditions préalables sont respectées et obtenez une chaîne de connexion OCI valide. Pour plus d'informations, reportez-vous à Construction de dimensions et chargement de données à l'aide de SQL.
- Après la construction des dimensions, effacez les données du cube, puis chargez les données à nouveau à partir d'une table. Dans Essbase, cliquez sur Jobs, puis sur Nouveau job.
- Sélectionnez Effacer les données en tant que type de job. Sélectionnez une application Sample et une base de données Basic, puis cliquez sur OK.
- Cliquez sur OK pour effacer les données. Le job commence. Cliquez sur le symbole Actualiser pour afficher le statut et, une fois le job terminé, cliquez sur Détails du job dans le menu Actions.
- Connectez-vous au cube Sample Basic à partir de Smart Viewet réalisez une analyse ad hoc.
- Les données ont été effacées. comme dans l'exemple suivant :
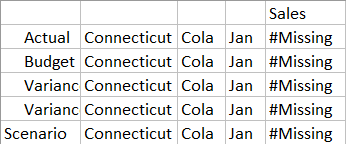
Gardez la feuille de calcul ouverte. Ensuite, vous allez créer des règles de chargement qui utilisent SQL pour remplir à nouveau les données de vente à partir de la table. - Sur la page Applications, développez l'application Sample et sélectionnez le cube Basic.
- Dans le menu Actions à droite de Basic, lancez l'inspecteur, cliquez sur Scripts, puis choisissez l'onglet Règles.
- Cliquez sur Créer > Chargement des données pour commencer à définir de nouvelles règles de chargement.
- Dans le champ Nom, entrez le nom du fichier de règles : SalesSQLDataload.
- Dans la liste déroulante Dimension de données, sélectionnez la dimension Measures.
- Laissez les autres options telles quelles et cliquez sur Poursuivre.
- Dans Oracle SQL Developer (ou un autre outil SQL de votre choix), écrivez et testez une instruction SELECT pour sélectionner des colonnes dans la table SAMPLE_BASIC_TABLE :
Select Product,Year,Scenario,Statename,Sales from SAMPLE_BASIC_TABLE - Assurez-vous que la requête SQL est valide et renvoie un résultat dans votre outil SQL. Si la requête SQL est valide, elle doit renvoyer les colonnes de table demandées, PRODUCT, YEAR, SCENARIO, STATENAME et SALES à partir de la base de données à laquelle votre outil SQL est connecté :
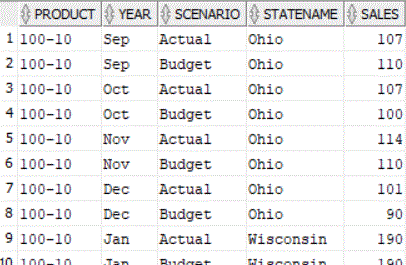
- Copiez la requête SQL dans un fichier texte ou dans votre presse-papiers. Vous aurez à l'utiliser dans une prochaine étape. Les résultats de cette requête sont les données que vous chargerez dans le cube Sample Basic.
- Observez l'ordre des dimensions dans la requête SQL. Les dimensions des champs de règle de chargement doivent apparaître dans le même ordre. Cela signifie que lorsque vous ajoutez des champs, vous devez d'abord ajouter la dernière dimension répertoriée dans la requête SQL (Sales). Chaque fois que vous ajoutez un nouveau champ, celui-ci apparaît devant le premier, de sorte que lorsque vous avez fini d'ajouter tous les champs, l'ordre dimensionnel correspond à celui de la requête SQL.
- Dans Essbase, dans l'onglet de navigateur Nouvelle règle de la règle SalesSQLDataload, sélectionnez Sales dans la liste déroulante Sélectionner.
- Cliquez sur Créer > Standard pour créer un second champ de règle de chargement. Dans la liste déroulante Sélectionner, sélectionnez Market (qui est mappé avec Statename dans votre requête SQL).
- Cliquez sur Créer > Standard pour continuer à ajouter des champs dans l'ordre suivant : Scenario, Year et Product.
Les champs de règle de chargement doivent maintenant être organisés de la façon suivante :
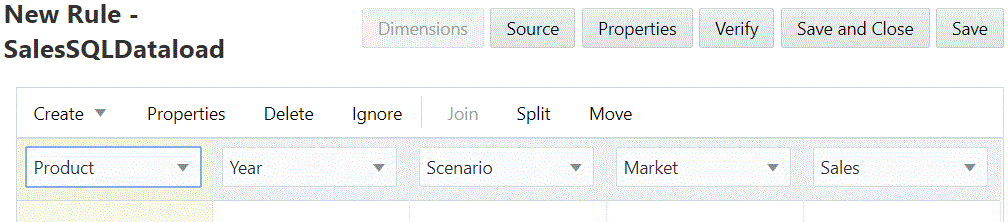
- Cliquez sur le bouton Source pour commencer à associer une source de données aux règles de chargement.
- Dans l'onglet Général, saisissez une chaîne de connexion valide.
- Pour les connexions OCI : dans le champ Nom du groupe Général, entrez la chaîne de connexion OCI valide.
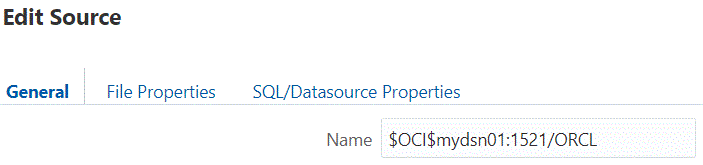
- Pour les connexions sans nom de la source de données (DSN), telles qu'Oracle Database, Microsoft SQL Server et DB2 : vous ne devez pas renseigner le champ Nom du groupe Général. Entrez plutôt la chaîne de connexion dans le champ Serveur du groupe Propriétés SQL/de source de données.
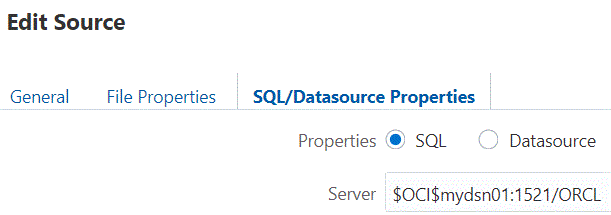
- Pour les connexions OCI : dans le champ Nom du groupe Général, entrez la chaîne de connexion OCI valide.
- Cliquez sur OK.
- Vérifiez, enregistrez et fermez la règle SalesSQLDataload.
- Actualisez la liste des règles dans la liste des scripts afin de vous assurer que SalesSQLDataload a bien été ajoutée à la liste des fichiers de règles pour le cube Sample Basic, puis fermez l'inspecteur de base de données.
Ensuite, vous allez charger les données à partir de Jobs.
- Cliquez sur Jobs, puis sur Nouveau job > Charger les données.
- Saisissez Sample comme nom d'application et Basic comme nom de base de données.
- Pour le nom du script, sélectionnez le nom du fichier de règles de construction de dimension que vous avez créé : SalesSQLDataload.
- Sélectionnez SQL comme type de chargement.
- Laissez le champ Connexion vide, sauf si vous disposez déjà d'une connexion SQL enregistrée que vous souhaitez utiliser.
- Entrez le nom d'utilisateur et le mot de passe de l'un de vos utilisateurs de schéma de base de données SQL.
- Laissez le champ Fichier de données vide.
- Cliquez sur OK pour commencer le job.
Le chargement des données commence. Cliquez sur le symbole Actualiser pour afficher le statut et, une fois le job terminé, cliquez sur Détails du job dans le menu Actions.
- Revenez à la feuille de calcul dans Smart View et actualisez-la pour vérifier que les données ont été chargées à partir de la table.