Analyse d'une application dans Smart View
Dans Création d'une application dans l'interface Web Essbase et provisionnement d'un utilisateur pour accéder au cube et l'interroger, vous avez créé une application, un cube avec des données et des utilisateurs provisionnés.
Vous allez maintenant apprendre à vous connecter au cube à partir de Smart View et effectuer quelques analyses sur les données.
Pour effectuer cette tâche, vous devez avoir installé Smart View. Reportez-vous à Téléchargement et exécution du programme d'installation Smart View.
Connexion à un cube dans Smart View
Connectez-vous à un cube à partir de Smart View pour réaliser une analyse.
-
Ouvrez Microsoft Excel.
Si Smart View est installé, vous pouvez voir le ruban Smart View.
- Dans le ruban Smart View, cliquez sur Panneau.
- Dans la boîte de dialogue Accueil Smart View, cliquez sur la flèche en regard du bouton Accueil, puis sélectionnez Connexions privées.
- Etablissez une connexion privée à l'aide de l'URL que vous avez utilisée pour vous connecter à Essbase, en ajoutant
/essbase/smartviewà la fin. Par exemple,https://myEssbase-test-myDomain.analytics.us2.oraclecloud.com/essbase/smartview. - Connectez-vous sous le nom de l'utilisateur que vous avez créé.
- Développez EssbaseCluster.
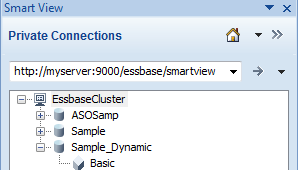
-
Sélectionnez le cube Basic dans l'application Sample_Dynamic, puis cliquez sur Connexion.
Exécution d'une analyse ad hoc
Une fois que vous êtes connecté au cube Basic, vous êtes prêt à analyser les données.
Vous pouvez indiquer la position, supérieure ou inférieure, des ancêtres dans une hiérarchie via l'onglet Options des membres de la boîte de dialogue Options dans Smart View. L'option SSANCESTORONTOP doit d'abord être activée par un administrateur dans la configuration de l'application dans l'interface Web Essbase. La modification est visible dans une grille existante lorsque vous effectuez un zoom avant. Ici, utilisez simplement la position inférieure par défaut.
- Sur l'arbre EssbaseCluster, sous Sample_Dynamic, sélectionnez le cube Basic, puis cliquez sur Analyse ad hoc.
- Dans la grille générée, vous pouvez voir une seule valeur de données agrégées pour l'intégralité des cinq dimensions de ce cube dynamique.

- Accédez au membre Scenario et n'affichez que le type de scénario de données Actual.
- Cliquez sur la cellule contenant l'élément Scenario.
- Dans le ruban Essbase, cliquez sur Sélection de membres.
- Dans la boîte de dialogue Sélection de membres, cochez la case en regard du membre Actual.

- Cliquez sur Ajouter
 pour déplacer Actual sur le volet de droite.
pour déplacer Actual sur le volet de droite. - Si Scenario est déjà inclus dans le volet de droite, mettez-le en surbrillance et enlevez-le à l'aide de la flèche gauche, puis cliquez sur OK.
Dans le ruban Essbase, cliquez sur Actualiser. La grille doit désormais avoir l'apparence suivante :

- Accédez à Measures et n'affichez que le membre Sales afin d'examiner les données de vente.
- Sélectionnez la cellule contenant l'élément Measures.
- Dans le ruban Essbase, cliquez sur Zoom avant.
- Mettez en surbrillance la cellule contenant Profit, puis cliquez sur Zoom avant.
- Mettez en surbrillance la cellule contenant Margin, puis cliquez sur Zoom avant.
- Mettez en surbrillance la cellule contenant Sales, puis cliquez sur Conserver uniquement.
La grille devrait maintenant se présenter sous cette forme :

- Effectuez un zoom avant sur Year en cliquant deux fois sur la cellule contenant Year.
La grille devrait maintenant se présenter sous cette forme :

- Effectuez un zoom avant sur Product en cliquant deux fois sur la cellule contenant Product.
La grille devrait maintenant se présenter sous cette forme :

- Améliorez l'affichage des données pour visualiser les périodes par produit. Faites pivoter Qtr1 de Colas. Pour ce faire, mettez-le en surbrillance, cliquez avec le bouton droit de la souris, maintenez le bouton droit de la souris enfoncé et faites glisser de B3 à C3.
La grille devrait maintenant se présenter sous cette forme :

- Examinez chaque produit par région. Cliquez deux fois sur Market en B1.
La grille devrait maintenant se présenter sous cette forme :

- Explorez une région pour visualiser les ventes du produit par Etat. Cliquez deux fois sur East en A4.
Etant donné que les produits ne sont pas tous vendus dans tous les Etats, certaines cellules peuvent être présenter le libellé #Missing au lieu d'une valeur de données.
Dans cette tâche, vous avez parcouru une grille de données en toute simplicité, effectué un zoom avant sur des éléments et en avez fait pivoter d'autres en cliquant dans la grille elle-même. Vous pouvez également utiliser les outils du ruban Essbase pour exécuter les mêmes actions. Pour obtenir de l'aide sur l'utilisation de Smart View, cliquez sur l'onglet Smart View, puis sur Aide.
Dans Modification d'une outline Essbase, vous reviendrez sur l'interface Web et modifierez une outline.