Composant de conversation
Vous pouvez utiliser une conversation pour promouvoir une discussion spécifique directement à partir de votre site.
Remarque :
Pour qu'une conversation fonctionne sur un site, celui-ci doit être sûr et limité aux utilisateurs spécifiés ou dotés du rôle Utilisateurs d'Oracle Content Management. Reportez-vous à Modification de la sécurité du site.Pour ajouter un composant de conversation à une page, procédez comme suit :
- Accédez à la page que vous voulez modifier et assurez-vous que
 est défini sur Modifier.
est défini sur Modifier. - Ajoutez le composant à la page.
- Pour modifier le composant et son apparence, cliquez sur son icône de menu
 et choisissez Paramètres.
et choisissez Paramètres. - Choisissez Paramètres personnalisés afin de sélectionner une conversation et une combinaison de couleurs pour la présentation.
- Cliquez sur Sélectionner en regard de Choisir une conversation pour sélectionner une conversation existante ou en créer une autre.
- Utilisez l'onglet Général pour modifier l'espacement, l'alignement et les autres options de présentation.
- Utilisez l'onglet Style pour formater le cadre qui contient le composant avec des styles prédéfinis ou avec vos propres choix personnalisés.
Sur le site publié, les visiteurs verront la conversation dans un cadre de votre site. Les utilisateurs peuvent parcourir la conversation afin de lire les commentaires et d'y répondre.
Remarque :
Si le visiteur n'a pas été explicitement ajouté en tant que membre de la conversation, il pourra lire les commentaires et y répondre, mais il ne verra pas les éléments 1 à 4 dans l'image ci-dessous.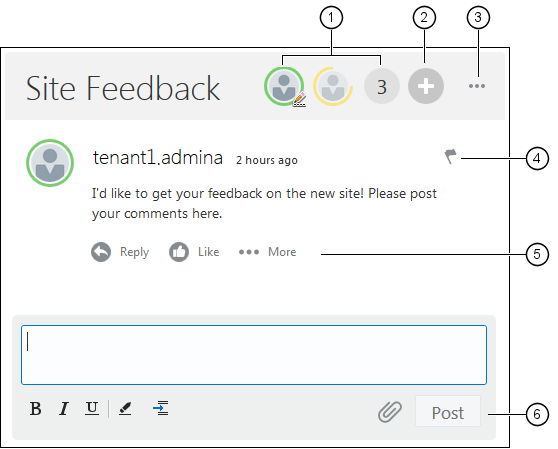
Description de l'illustration GUID-0FAACA27-66F8-4572-9A94-570B07208594-default.png
-
La barre de menus (1) comporte des informations sur les participants individuels de la conversation. Cliquez sur une icône d'utilisateur pour obtenir des informations sur son statut et pour connaître les options de collaboration avec lui. L'icône numérique indique le nombre total de participants. Cliquez sur l'icône pour voir la liste complète.
-
Cliquez sur Ajouter des utilisateurs (2) pour ajouter des utilisateurs à la conversation.
-
Cliquez sur Plus d'options (3) pour voir la liste des options d'utilisation de la conversation. La liste des options varie en fonction du rôle de l'utilisateur. Pour les conversations associées à des dossiers et fichiers, la liste d'options dépend également des droits d'accès définis sur le dossier ou fichier.
-
Cliquez sur Indicateurs (4) pour envoyer une alerte à un utilisateur particulier en lui affectant un indicateur de notification. L'utilisateur est alerté par courriel, comme indiqué dans ses préférences.
-
Utilisez les options de commentaire (5) pour réaliser des actions sur un commentaire spécifique de la conversation, comme y répondre, l'aimer, le modifier ou le supprimer.
-
Lorsque vous ajoutez ou modifiez un commentaire, utilisez les options de modification (6) pour ajouter ou enlever du formatage de base (tel que le gras ou le soulignement), ajouter une pièce jointe et publier le commentaire dans la conversation. Les visiteurs du site ne pourront pas ajouter de pièce jointe, sauf s'ils sont membres de la conversation.