Titres
Pour ajouter et formater un composant de titre, procédez comme suit :
- Accédez à la page que vous voulez modifier et assurez-vous que
 est défini sur Modifier.
est défini sur Modifier. - Ajoutez le composant à la page.
- Cliquez dans le composant de titre pour saisir le texte du titre. Le texte prend le formatage du style par défaut défini pour le composant.
- Pour ajouter un lien dans le texte du titre, procédez comme suit :
- Saisissez et sélectionnez le texte à utiliser comme texte de lien, puis cliquez sur
 .
. - Cliquez sur Sélectionner le type de lien et choisissez l'une des options suivantes :
-
Page Web : indiquez une URL complète vers un site ou une page externe, et sélectionnez l'emplacement d'ouverture du lien.
-
Page du site : à l'aide du sélecteur de page, sélectionnez une page sur le site en cours, ainsi que l'emplacement d'ouverture du lien. Vous pouvez spécifier des paramètres d'URL supplémentaires au format key1=value1&key2=value2. Les valeurs vides sont prises en charge. Par exemple : key1=&key2=value2. Vous pouvez également indiquer un point d'ancrage d'URL. Toutefois, vous devez ajouter une présentation de section d'ancrage spécifique à l'emplacement de résolution du lien d'ancrage sur la page du site cible et indiquer le même nom d'ancrage dans les paramètres de présentation que celui utilisé lors de la définition de l'action de déclencheur.
Remarque :
La présentation de section d'ancrage requise pour utiliser les points d'ancrage d'URL est distribuée dans OCE Toolkit. Pour plus d'informations sur la méthode d'obtention du toolkit, reportez-vous à Développement avec OCE Toolkit. -
Téléchargement de fichier : téléchargez un fichier sélectionné à partir du référentiel. Sélectionnez un fichier.
Si vous sélectionnez une ressource numérique, vous pouvez sélectionner un rendu spécifique. Si vous ne sélectionnez pas de rendu, la taille d'origine est utilisée. Pour publier la dernière version de la ressource lors de la publication du site, sélectionnez Utiliser la dernière version de la ressource. Si vous ne sélectionnez pas Utiliser la dernière version de la ressource, la version publiée la plus récente sera alors utilisée à la place d'une version brouillon plus récente, s'il en existe une.
-
Aperçu du fichier : prévisualisez et, éventuellement, téléchargez un fichier sélectionné dans un recouvrement sur une version estompée et inactive de la page.
-
Elément de contenu : sélectionnez un élément de contenu à partir d'un référentiel de ressources associé, choisissez la page de détails à afficher et ciblez la page à ouvrir dans la même fenêtre ou dans une nouvelle.
-
Courriel : indiquez une adresse électronique valide et, éventuellement, un objet. Le message généré est ouvert et envoyé par le client de messagerie par défaut.
-
Carte : entrez une adresse ou des coordonnées valides, et sélectionnez l'emplacement d'ouverture de la carte dans les navigateurs de bureau et mobiles.
-
Appel téléphonique : entrez un numéro de téléphone valide.
Pour enlever un lien, cliquez n'importe où sur le texte du lien et cliquez sur
 .
. -
- Saisissez et sélectionnez le texte à utiliser comme texte de lien, puis cliquez sur
- Si vous voulez modifier le formatage par défaut, sélectionnez le texte à formater, puis des options dans la barre d'outils de formatage, comme la police, la couleur ou l'alignement. Selon le thème, certaines options peuvent ne pas apparaître.
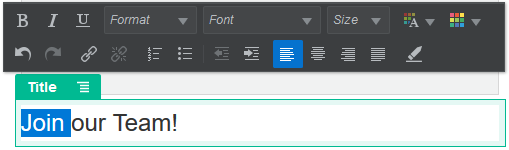
Description de l'illustration GUID-61075AF2-6E1D-4EB6-8859-1BB085110574-default.png
Les modifications que vous effectuez sont appliquées immédiatement. Elles remplacent le style de base. Si vous modifiez le style de base, les remplacements sont conservés.
- Pour enlever le formatage appliqué avec ces options, sélectionnez le texte, puis cliquez sur
 .
.