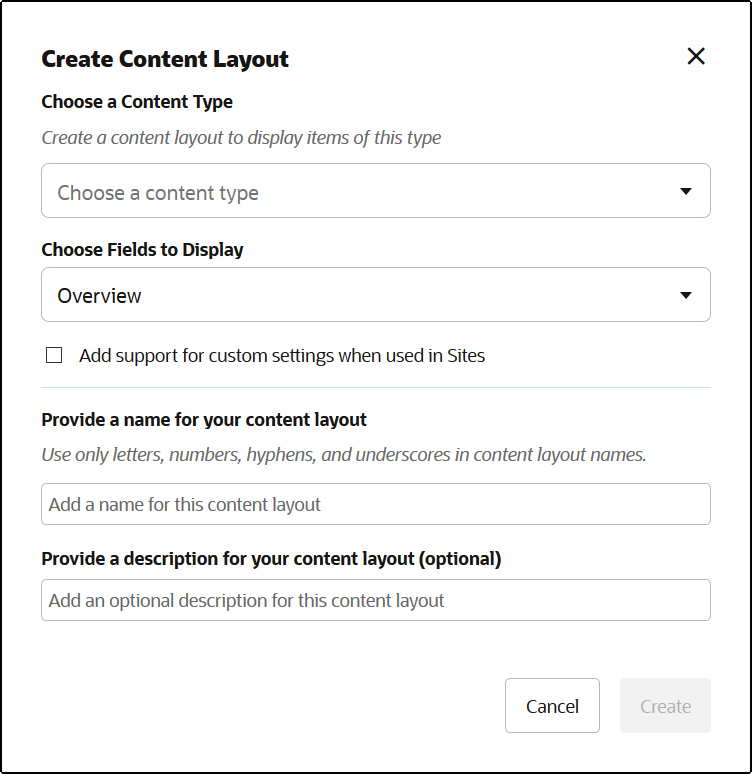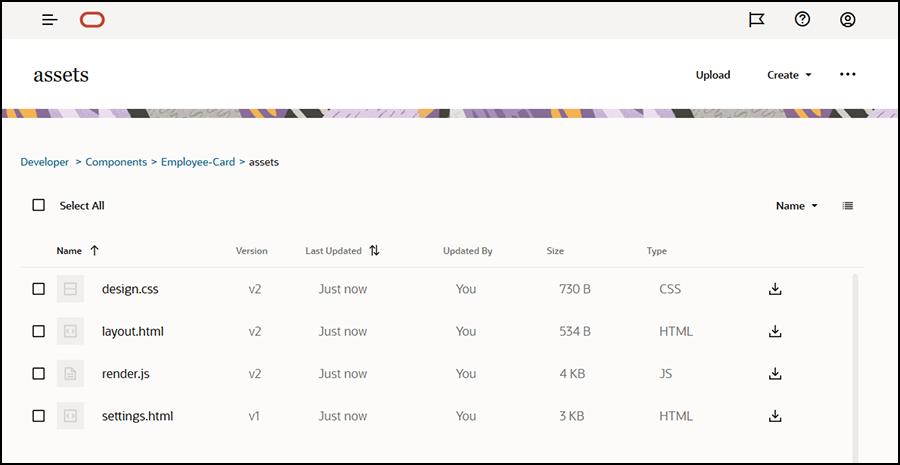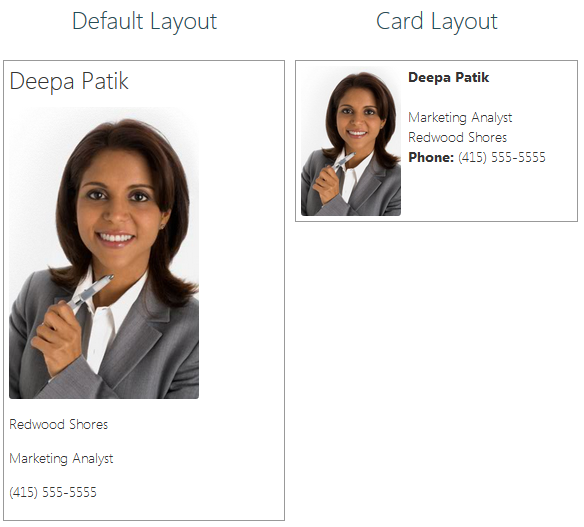Création de présentations de contenu à l'aide d'Oracle Content Management
Créez une présentation de contenu pour disposer les champs dans un élément de contenu lors de l'affichage sur une page de site. Lorsqu'un élément de contenu est ajouté à une page, il utilise la présentation de contenu choisie.
Un utilisateur Entreprise peut créer et utiliser des éléments de contenu reposant sur les types de contenu et les présentations que vous fournissez en tant que développeur. Vous pouvez créer des présentations de contenu à partir de la présentation par défaut. Les diverses présentations de contenu associées au type de contenu permettent au concepteur de site d'afficher les éléments de contenu dans différents contextes sans avoir à modifier le contenu.
Si vous utilisez une présentation de contenu dans un composant de liste de contenu, la présentation de contenu est répétée une fois par élément de contenu. Les présentations de contenu sont ensuite organisées par présentation de section.
Vous pouvez exporter une présentation de contenu pour la modifier hors ligne, puis l'importer pour remplacer la présentation de contenu existante.
Pour créer une présentation de contenu, procédez comme suit :
Vous pouvez également exporter une présentation de contenu pour la copier ou la déplacer vers une autre instance Oracle Content Management et l'importer à cet emplacement.