Définition de règles d'audience
Après avoir créé une recommandation, vous devez définir les règles d'audience permettant d'identifier et d'afficher un contenu personnalisé.
-
Dans l'onglet Règles d'une recommandation, sélectionnez Champ de contenu, Métadonnées ou Taxonomies dans le menu de sélection.
-
Sélectionnez le champ de contenu, le champ de métadonnées, la catégorie de ressources ou la taxonomie de ressource, et déplacez cet élément dans la zone Règles. Les options du champ de contenu et de métadonnées comportent tous les champs indexés disponibles pour le type de contenu sélectionné lors de la création de la recommandation. Les champs non indexés, tels que les champs de texte long, de relation et JSON, ne sont pas disponibles. La catégorie de ressources et la taxonomie de ressource sont disponibles si l'option Taxonomies est sélectionnée dans le menu.
-
Sélectionnez l'opérateur à utiliser. Les options disponibles dépendent du type de champ de contenu sélectionné. Les taxonomies prennent uniquement en charge l'opérateur Egal à.
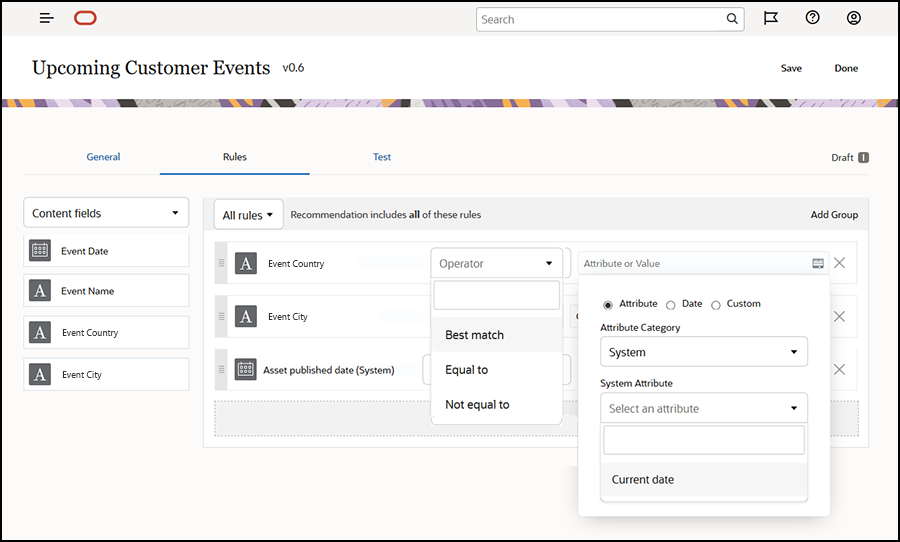
-
Cliquez sur
 et sélectionnez un attribut d'audience ou saisissez une valeur spécifique à valider.
et sélectionnez un attribut d'audience ou saisissez une valeur spécifique à valider.
-
Pour les champs de contenu ou de métadonnées, lorsque vous définissez des champs de date, vous pouvez ajouter des fonctions personnalisées pour définir automatiquement des dates et des plages de dates. Par exemple, vous pouvez indiquer une recommandation d'événement pour répertorier les événements situés entre le moment présent et la fin du mois. Si vous sélectionnez des attributs Début de la journée ou Fin de la journée, vous pouvez définir un décalage de façon à ce que le début ou la fin des résultats intervienne à un nombre de jours donné avant ou après la date du jour.
Vous pouvez également saisir une liste de valeurs si la règle utilise un opérateur compatible, comme Egal à, Différent de ou Meilleure correspondance. Les éléments de la liste de valeurs doivent être séparés par un retour à la ligne. Par exemple, une règle utilisant l'opérateur Egal à et concordant avec un champ relatif aux sports préférés peut intégrer une liste de valeurs séparées par un retour à la ligne semblable à celle ci-dessous :basketball baseball soccer
Dans ce cas, la règle est satisfaite si le champ de contenu comporte la valeur basketball, baseball ou football.
-
Pour la catégorie de ressources ou la taxonomie de ressource, seule l'option Personnalisé est disponible en tant que catégorie d'attribut valide. Lors du test, vous devrez sélectionner une valeur pour l'attribut d'audience personnalisé.
-
Si vous activez Inclure les enfants pour une règle de catégorie de ressources, toutes les ressources correspondant à la catégorie donnée ainsi que les ressources correspondant à ses descendants feront partie de l'ensemble de résultats.
-
Toutes les options à plusieurs valeurs dans une même règle utiliseront l'opérateur OR.
-
-
Une fois que vous avez terminé d'effectuer des sélections pour une règle, cliquez sur Terminé.
-
Créez d'autres règles si nécessaire. Vous pouvez ajouter autant de règles que nécessaire pour renvoyer les résultats souhaités.
Lorsque vous créez plusieurs règles, choisissez si vous voulez valider toutes les règles (AND) ou valider l'une d'elles (OR). Si vous sélectionnez Tout, toutes les règles doivent avoir la valeur True pour que le contenu corresponde. Autrement dit, toutes les règles sont connectées par AND. Par exemple, si une recommandation comporte une règle stipulant que la ville de l'événement doit être Portland et une autre stipulant que l'état de l'événement doit être l'Oregon, vous n'obtenez que les événements de Portland, Oregon et non ceux de Portland, Maine.
Si vous sélectionnez N'importe lequel, au moins une règle doit être satisfaite pour que le contenu soit valide. Autrement dit, chaque règle est connectée par OR. Par exemple, si une recommandation comporte une règle stipulant que la ville de l'événement doit être New York et une autre stipulant que la ville de l'événement doit être Boston, vous obtenez les événements de New York et de Boston.
-
Lorsque vous avez fini d'ajouter des règles, cliquez sur Enregistrer.
-
Lorsque vous avez terminé la modification de la recommandation, cliquez sur Terminé.
Toutes les règles d'audience d'une recommandation sont répertoriées dans l'onglet Règles des détails de la recommandation.
Regroupement de règles d'audience
En regroupant des règles d'audience, vous pouvez créer des expressions complexes pour renvoyer des résultats détaillés. Vous pouvez ainsi décrire de façon plus exacte et précise le contenu qui doit être affiché aux membres de l'audience. Vous pouvez également utiliser les opérateurs de groupe AND et ALL pour déterminer l'interaction entre plusieurs règles et sous-groupes afin de sélectionner le contenu.
Par exemple, pour sélectionner le contenu lié à un événement, vous pouvez choisir d'afficher les événements de 200 personnes ou plus qui sont proches de vous et compris dans une certaine plage de prix. Un trajet pour Boston peut vous coûter plus cher qu'un trajet pour New York, mais le prix des billets pour les événements de New York peut être plus cher que celui des billets pour les événements de Boston. La règle ressemblerait donc à ceci :
Exposants >= 200 AND ((Ville = New York AND Prix < $1000) OR (Ville = Boston AND Prix <= $500))
- Dans l'onglet Règles, sélectionnez Toutes les règles.
- Faites glisser Nombre d'exposants vers la zone des règles, sélectionnez Supérieur ou égal à et saisissez 200.
- Cliquez sur Ajouter un groupe pour créer un regroupement de règles et sélectionnez Toute règle.
- Cliquez de nouveau sur Ajouter un groupe pour créer un groupe enfant dans le groupe créé à l'étape précédente, puis sélectionnez Toutes les règles.
- Faites glisser Ville de l'événement dans le groupe de règles, sélectionnez Egal à et saisissez New York.
- Faites glisser Prix du billet dans le même groupe de règles, sélectionnez Inférieur à et définissez la valeur sur 1000.
- Cliquez de nouveau sur Ajouter un groupe pour créer un groupe semblable au niveau du groupe créé à l'étape 4, puis sélectionnez Toutes les règles.
- Faites glisser Ville de l'événement dans le groupe de règles, sélectionnez Egal à et saisissez Boston.
- Faites glisser Prix du billet dans le même groupe de règles, sélectionnez Inférieur ou égal à et définissez la valeur sur 500.
L'ensemble de règles renvoie les événements d'au moins 200 exposants à New York avec un prix du billet inférieur à 1 000 $ et ceux à Boston avec un prix du billet inférieur à 500 $.