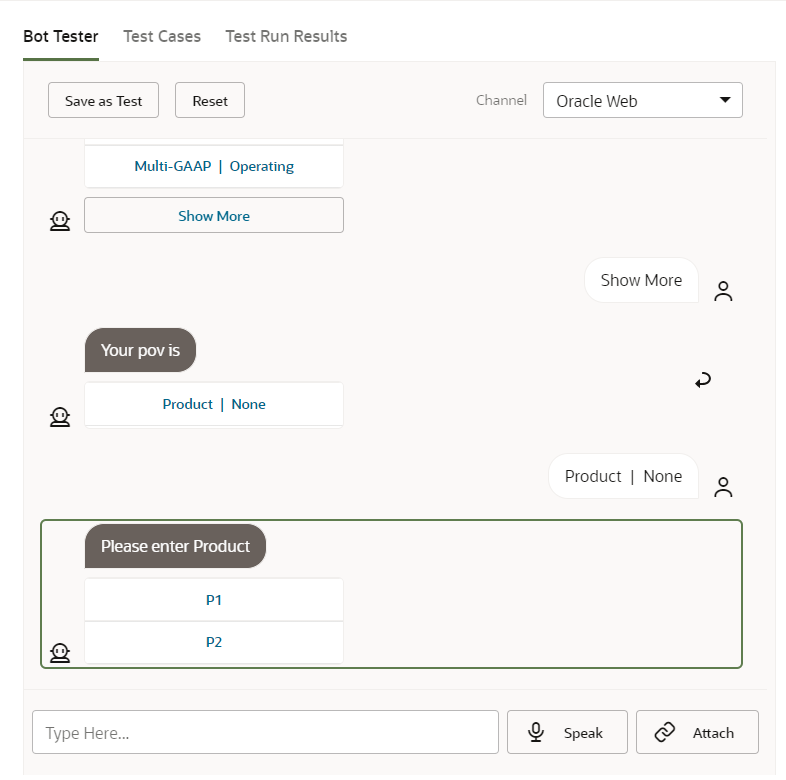Ajout d'une dimension libre
Cette section vous explique comment ajouter à la brique étendue Consolidation and Close une dimension libre nommée Product. Les étapes ci-dessous doivent être répétées pour chacune des dimensions libres présentes dans l'environnement Financial Consolidation and Close.
Note:
Vous pouvez suivre la même procédure pour Tax Reporting.Avant de commencer, vous devez connaître le nom de la dimension libre et les synonymes.
Pour ajouter une dimension libre, procédez comme suit :
-
Dans Oracle Digital Assistant, accédez à Développement > Briques, puis localisez et ouvrez la brique étendue
Consolidation and Close.Dans la barre de navigation latérale, cliquez sur Entités
 .
. -
Pour ajouter la dimension libre Product à l'entité
EPM_DIMENSION, procédez comme suit :- Dans la colonne de gauche, faites défiler la liste et cliquez sur
EPM_DIMENSION. - Sous Configuration au milieu de la boîte de dialogue, cliquez sur + Valeur. La boîte de dialogue Créer une valeur s'affiche.
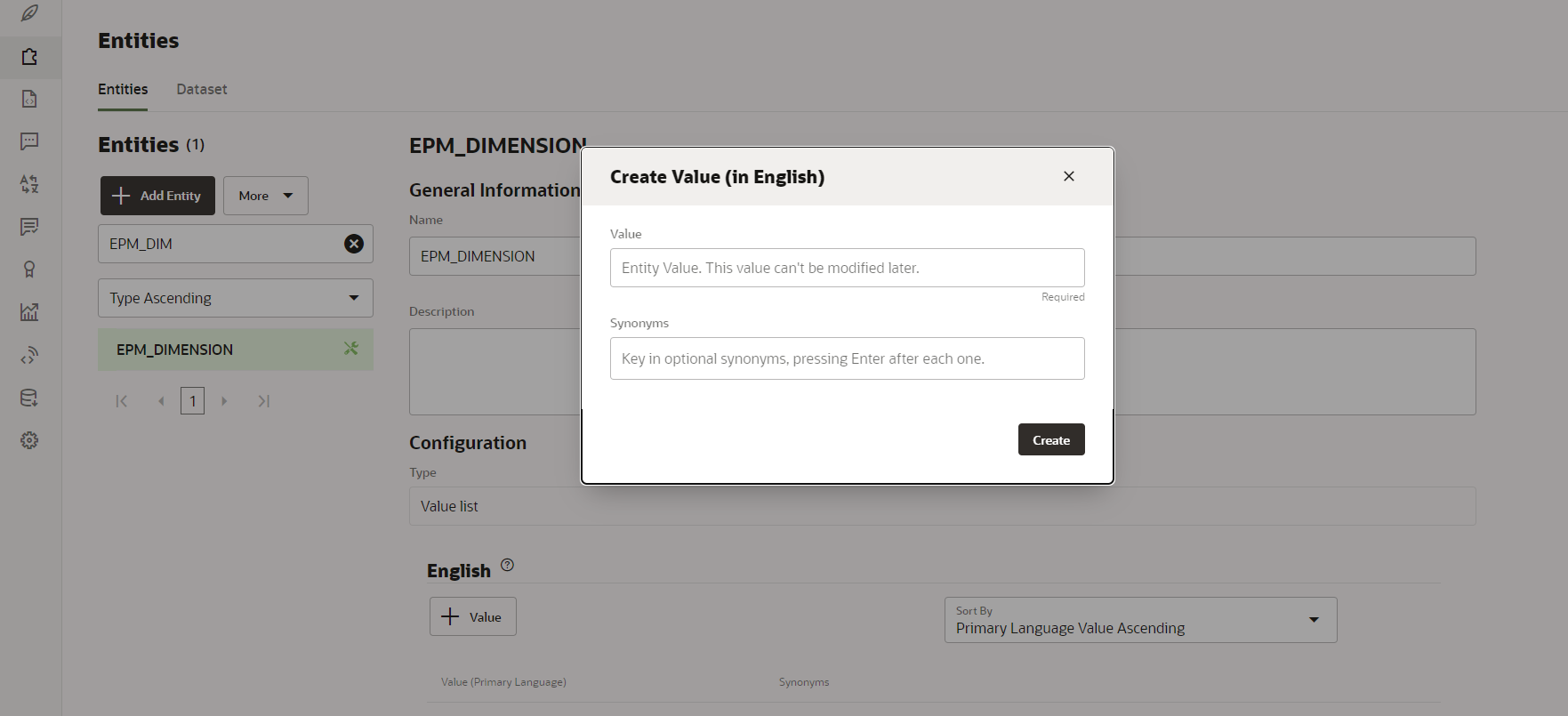
- Dans Valeur, saisissez le nom de la dimension libre que vous ajoutez à la brique étendue de l'assistant numérique. Dans cet exemple, il s'agit de Product.
- Saisissez éventuellement des synonymes, puis cliquez sur Créer.
Note:
Les synonymes d'une dimension nommée Years pourraient par exemple être year, yr.
- Dans la colonne de gauche, faites défiler la liste et cliquez sur
- Ajoutez l'entité libre à la brique étendue sous le nom
DIM_<Dimension_name>. Dans notre exemple, ajoutezDIM_PRODUCTà la brique.-
Dans la barre de navigation latérale, cliquez sur Entités
 .
. - Cliquez sur + Entité (Créer une entité). La boîte de dialogue Créer une entité s'affiche.
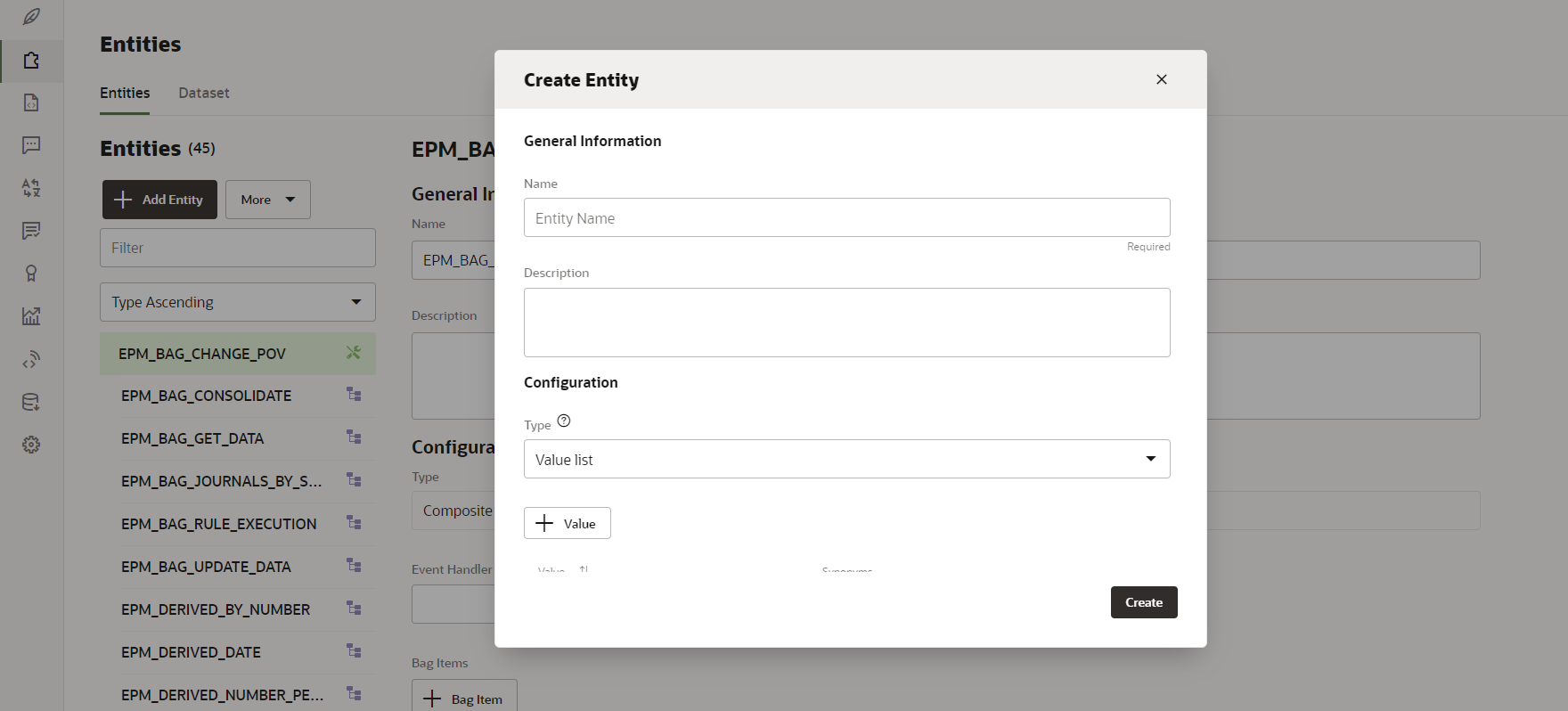
- Dans Nom, entrez le nom de l'entité au format
DIM_<DimensionName>. Par exemple, si vous créez une entité pour la dimension nommée Age Band, le nom de l'entité doit êtreDIM_AGE_BAND. - Dans Type, sélectionnez Liste de valeurs, puis cliquez sur Créer.
Pour plus d'informations sur la création d'entités, reportez-vous à la section Création d'entités.
-
- Ajoutez l'entité que vous venez de créer à
EPM_BAG_CHANGE_POV, puis modifiez les propriétés.-
Dans la barre de navigation latérale, cliquez sur Entités
 .
. - Dans la colonne de gauche, sélectionnez
EPM_BAG_CHANGE_POV. - Sous Configuration, sélectionnez + Elément de conteneur.
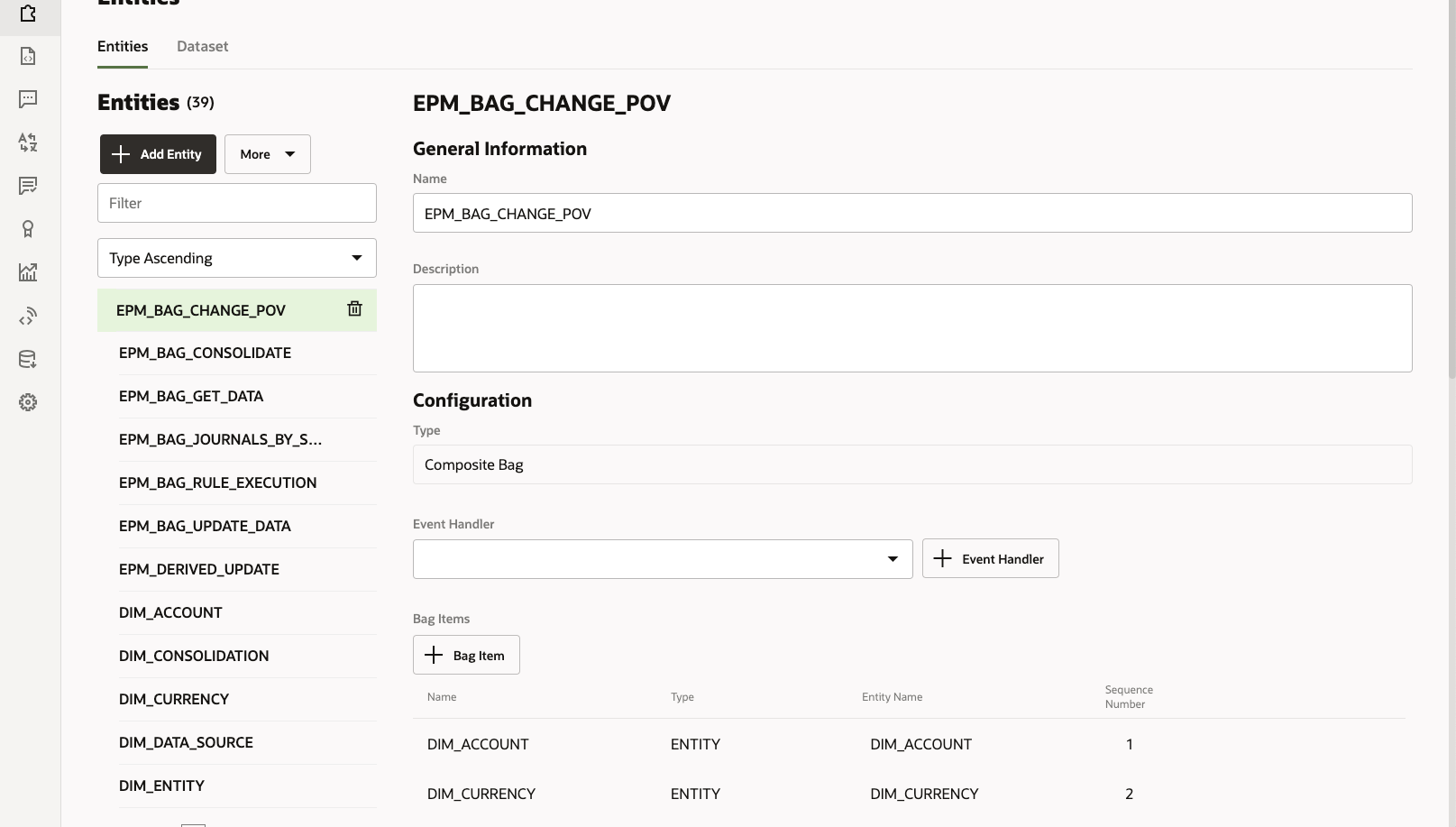
La boîte de dialogue Ajouter un élément de conteneur s'affiche.
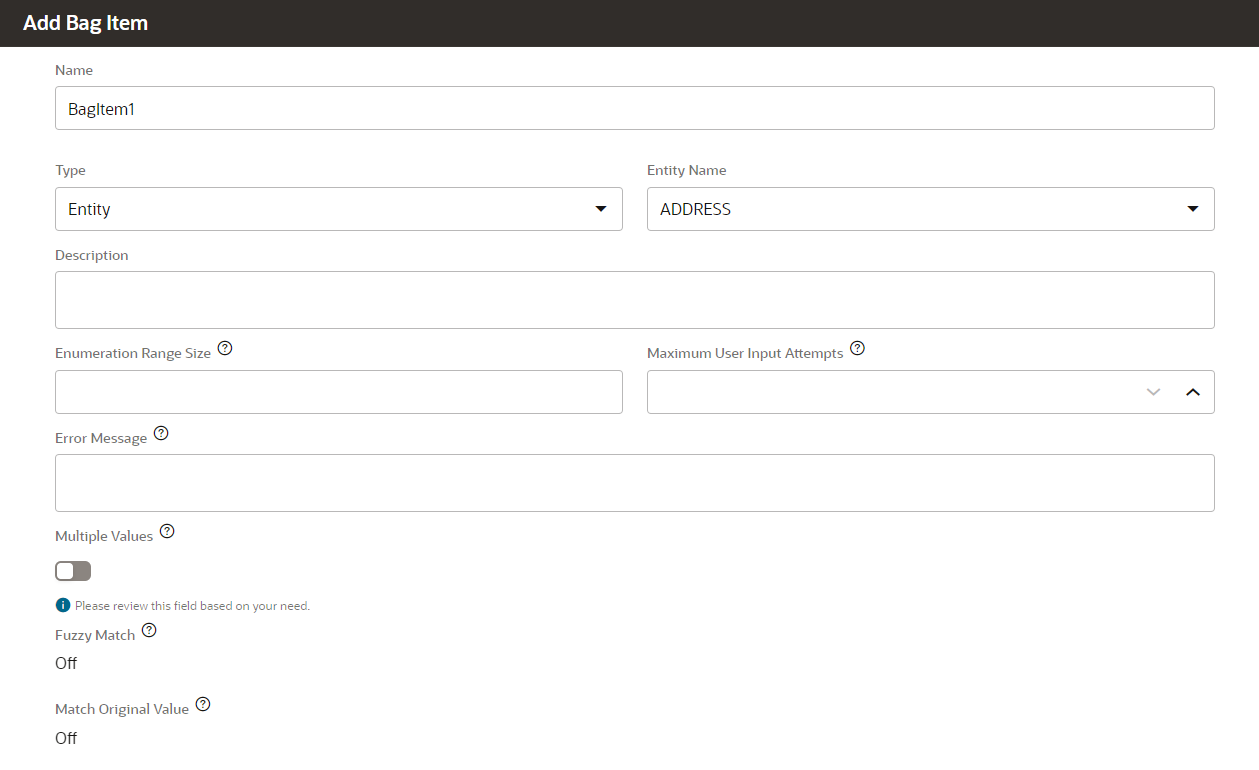
- Dans Ajouter un élément de conteneur, saisissez les informations suivantes :
- Dans Nom, entrez
DIM_<DimensionName>. Par exemple,DIM_PRODUCT. - Dans Type, conservez la valeur Entité.
- Dans Nom de l'entité, sélectionnez le nom que vous avez donné à l'étape i. Dans cet exemple, il s'agit de
DIM_PRODUCT. - Dans Taille de la plage d'énumération, indiquez le nombre de membres à afficher dans une liste. Par exemple, 7.
- Dans Nombre maximal de tentatives de saisie utilisateur, indiquez une valeur. Par exemple, avec la valeur 2, l'utilisateur a droit à 2 tentatives de saisie.
- Dans Message d'erreur, entrez éventuellement un message d'erreur. Par exemple, La valeur que vous avez saisie n'est pas valide.
- En ce qui concerne les options Valeurs multiples, Correspondance partielle et Mettre en correspondance la valeur d'origine, laissez-les désactivées ou sur Désactivé.
- Dans Nom, entrez
- Toujours dans Ajouter un élément de conteneur, poursuivez en complétant les éléments Résolution de désambiguïsation, Règles d'extraction, Invites, et Règles de validation.
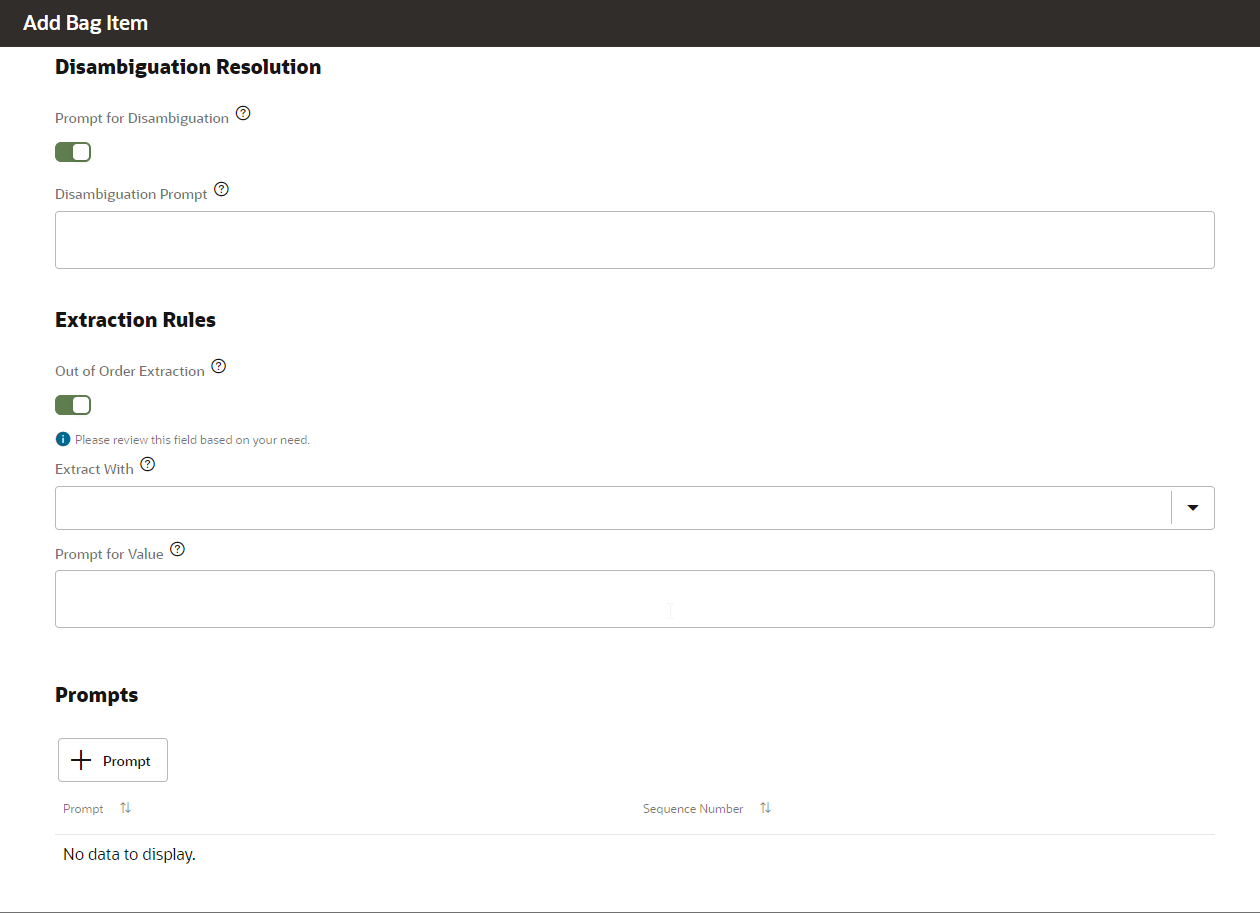
- Sous Résolution de désambiguïsation, définissez Invite de désambiguïsation sur Activé.
- Dans Invite de désambiguïsation, saisissez éventuellement un texte d'invite pour l'utilisateur. Par exemple, "Choisissez le produit à modifier".
- Sous Règles d'extraction, définissezExtraction dans le désordre sur Activé.
- Vous pouvez ne rien indiquer dans Extraire avec.
- Dans Invite pour la valeur, entrez un fragment de code Java tel que celui de l'exemple ci-dessous.
<#if changePOVBag.value?has_content &&changePOVBag.value.EPM_DIMENSION?has_content &&changePOVBag.value.EPM_DIMENSION?lower_case =='product'>true<#else>false</#if> - Dans la section Invites, cliquez éventuellement sur + Invite pour saisir des invites. Par exemple, "Choisissez le produit ci-dessous ou entrez une valeur".
- Sous Règles de validation, cliquez éventuellement sur + Règle de validation afin d'entrer des règles de validation en saisissant une expression et d'un message d'erreur pour chacune d'elles.
- Cliquez sur Fermer pour enregistrer vos saisies.
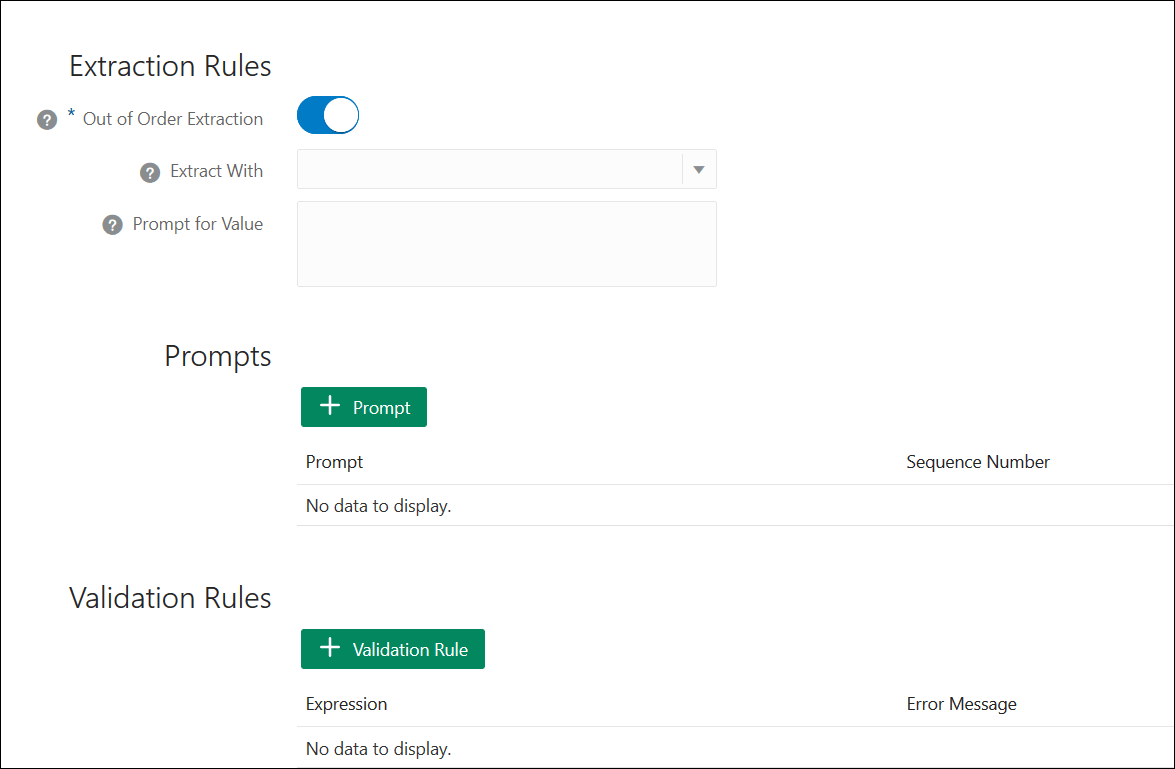
-
-
Ajoutez l'entité créée à
EPM_BAG_RULE_EXECUTION,EPM_BAG_UPDATE_DATEetEPM_BAG_GET_DATA. Ensuite, modifiez les propriétés.Suivez la procédure ci-dessous pour ajouter l'entité :
-
Dans la barre de navigation latérale, cliquez sur Entités
 .
. - En fonction de l'objet auquel vous ajoutez la nouvelle entité, dans la colonne de gauche, sélectionnez
EPM_BAG_RULE_EXECUTION,EPM_BAG_UPDATE_DATEouEPM_BAG_GET_DATA. - Sous Configuration, sélectionnez + Elément de conteneur.
La boîte de dialogue Ajouter un élément de conteneur s'affiche.
- Dans Ajouter un élément de conteneur, saisissez les informations suivantes :
- Dans Nom, entrez
DIM_<DimensionName>. Par exemple,DIM_PRODUCT. - Dans Type, conservez la valeur Entité.
- Dans Nom de l'entité, sélectionnez le nom que vous avez donné à l'étape i. Dans cet exemple, il s'agit de
DIM_PRODUCT.
- Dans Nom, entrez
- Dans Ajouter un élément de conteneur, continuez en renseignant les éléments Résolution de désambiguïsation, Règles d'extraction et Invite pour la valeur. Dans Invite pour la valeur, saisissez la valeur False.
-
- En haut de la page, cliquez sur Entraîner pour entraîner à nouveau l'assistant avec la nouvelle dimension libre.

- En haut de la page, cliquez sur Lire et assurez-vous que la dimension a été ajoutée.

- Dans le champ Message figurant en bas de la fenêtre de testeur de bot qui s'ouvre, saisissez la commande de connexion à la brique pour laquelle vous avez ajouté la dimension libre. Par exemple, si la brique est Financial Consolidation, saisissez
Show POV.Ensuite, testez la nouvelle dimension libre, comme indiqué dans l'exemple suivant pour une nouvelle dimension nommée Product.