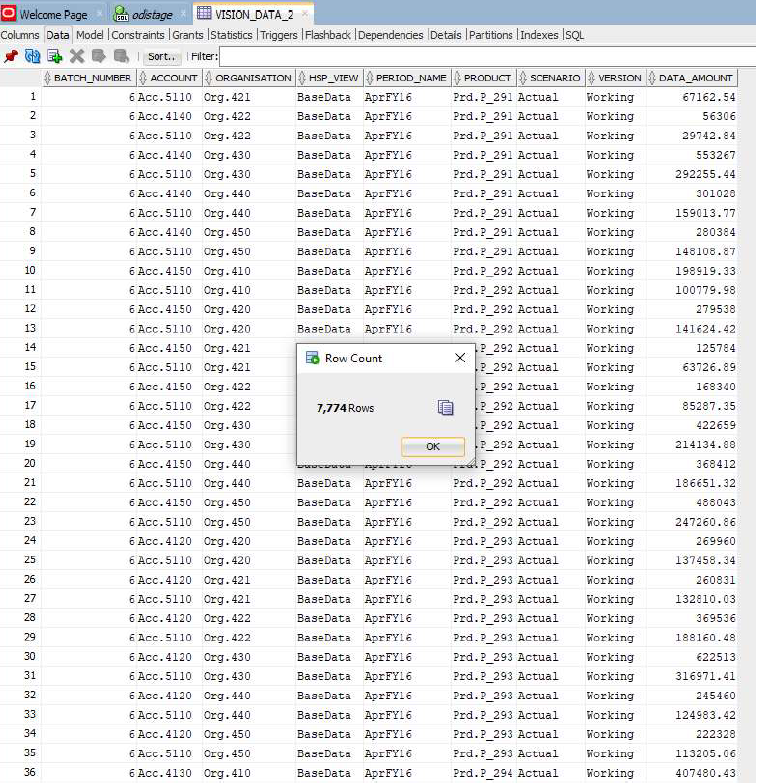Techniques pratiques de réécriture vers l'agent d'intégration EPM
Cette rubrique explique la procédure à suivre pour utiliser l'agent d'intégration EPM en vue de charger des données dans un data warehouse sur site à partir d'une application Oracle Enterprise Performance Management Cloud. Deux méthodes sont disponibles pour le chargement des données :
-
Chargez les données par nom de table dans l'option Application et par colonne de table dans Dimensions d'application. (La requête INSERT est automatiquement générée par l'agent d'intégration EPM.)
-
Chargez les données par nom de table et colonne à l'aide d'une requête SQL INSERT personnalisée.
Pour utiliser l'agent d'intégration EPM en vue de charger des données dans un data warehouse sur site à partir d'une application EPM Cloud, procédez comme suit :
-
Créez une table RDBMS dans laquelle les données seront exportées.
Dans cet exemple, une table nommée VISION_DATA comprend toutes les dimensions de l'application Vision et deux colonnes supplémentaires nommées BATCH_ID et DATA_AMOUNT. La colonne BATCH_ID permet d'alimenter l'ID de processus d'intégration des données à partir d'EPM Cloud. La colonne DATA_AMOUNT permet d'alimenter la colonne Amount.
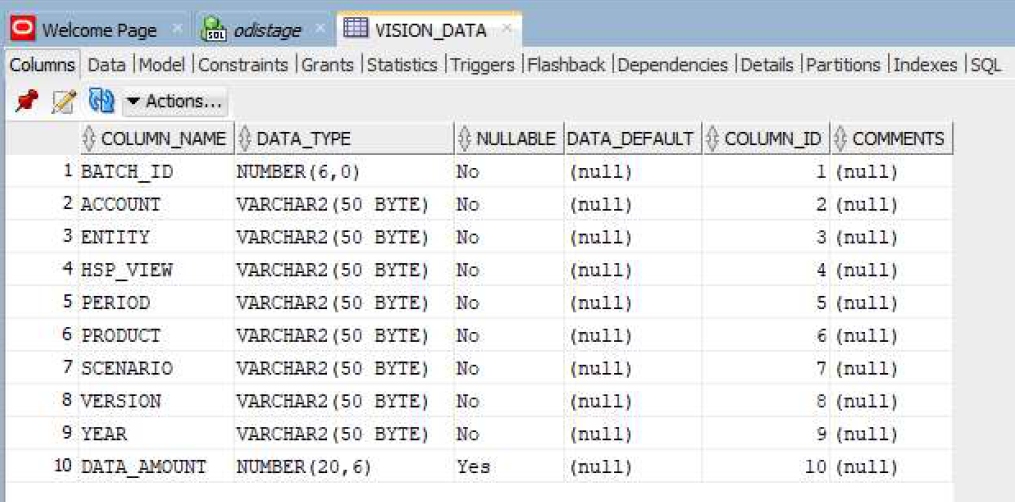
-
Exportez le contenu de la table vers un fichier CSV pour l'enregistrement de l'application en incluant l'enregistrement d'en-tête pour les noms de colonne.
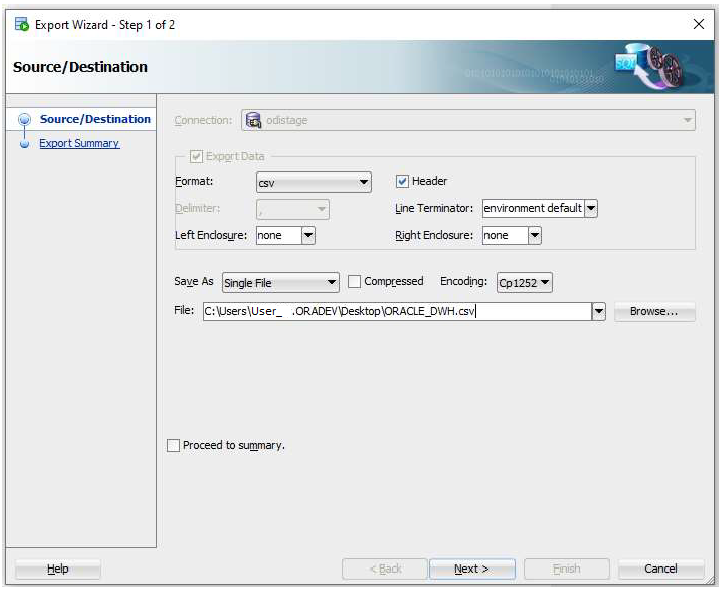
Exemple de fichier de sortie CSV :

En principe, ces colonnes représentent exactement les colonnes de table cible. L'instruction SQL INSERT est générée en fonction des noms de colonne.
-
Accédez à Echange de données, à l'onglet Intégration des données, puis au menu Actions et enfin, sélectionnez Applications.
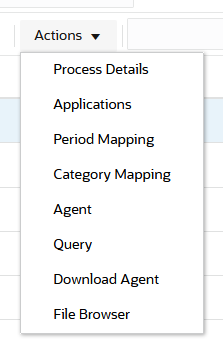
-
Sur la page Applications, enregistrez une application d'export de données pour le processus de réécriture en procédant comme suit :
-
Dans Catégorie, sélectionnez Export des données.
-
Dans Type, sélectionnez Export de données vers une base de données sur site.
-
Chargez et sélectionnez le fichier créé à l'étape 2.
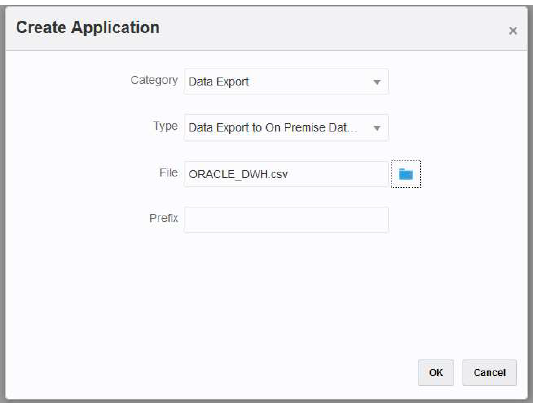
Le système crée une application d'export de données dont le nom correspond au nom de fichier utilisé lors de l'enregistrement de l'application.

-
-
Sur la page Applications, cliquez sur
 à droite de l'application, puis sélectionnez Détails de l'application.
à droite de l'application, puis sélectionnez Détails de l'application. -
Sélectionnez l'onglet Dimensions.
Le processus d'enregistrement de l'application affecte automatiquement la classification de dimension Générique à toutes les colonnes du fichier CSV et affecte également un nom de colonne de table de données en conséquence.
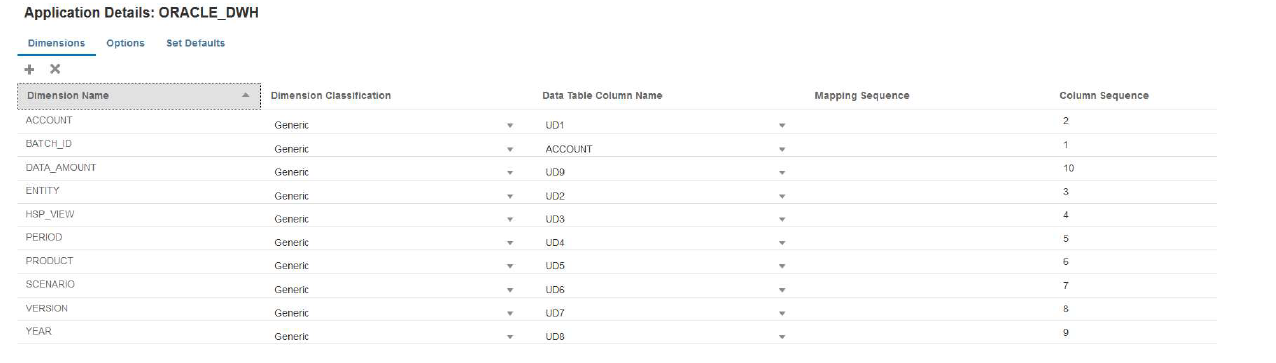
-
Classez correctement les colonnes Compte, Montant, Période et Année :
-
Classez une colonne comme Compte lorsqu'elle est mappée avec une colonne source dans le format d'import et contient toujours une valeur dans le champ source. Dans l'exemple suivant, la colonne ACCOUNT a été classée comme Account. Le nom de colonne de table de données de cette dimension a été classé comme ACCOUNT.
-
Classez DATA_AMOUNT comme Amount et laissez le nom de la colonne de la table de données vide.
-
Classez YEAR comme Year et laissez le nom de la colonne de la table de données vide.
-
Classez PERIOD comme Period et laissez le nom de la colonne de la table de données vide.
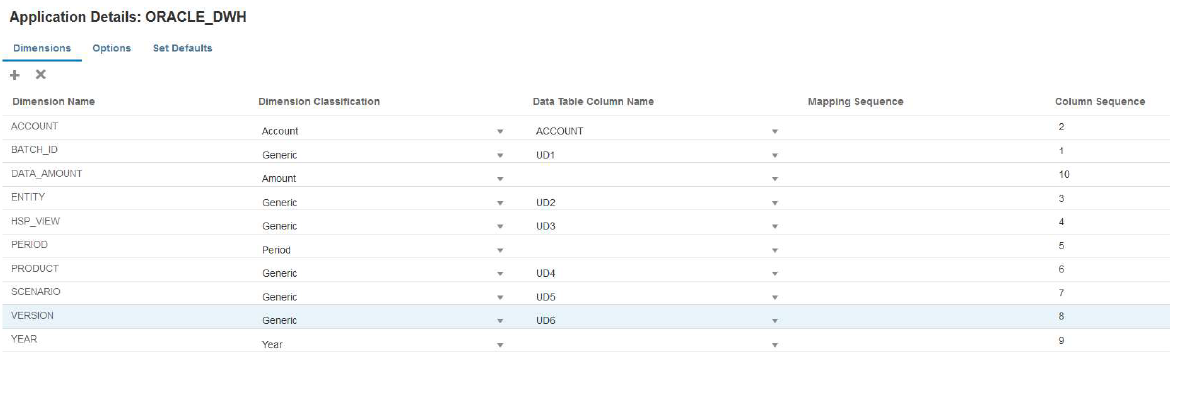
-
-
Sur la page Applications, cliquez sur
 à droite de l'application, puis sélectionnez Détails de l'application.
à droite de l'application, puis sélectionnez Détails de l'application. -
Sélectionnez l'onglet Options.
-
Indiquez le nom de la table, l'URL JDBC et les informations d'identification de la base de données.
Laissez le champ Insérer une requête vide. Si vous laissez le champ Insérer une requête vide, les dimensions de l'application indiquent le même nom que les colonnes de base de données cible. Les dimensions de l'application doivent contenir toutes les colonnes de la table cible qui doivent être alimentées dans le processus de réécriture. Sinon, l'intégration échoue.
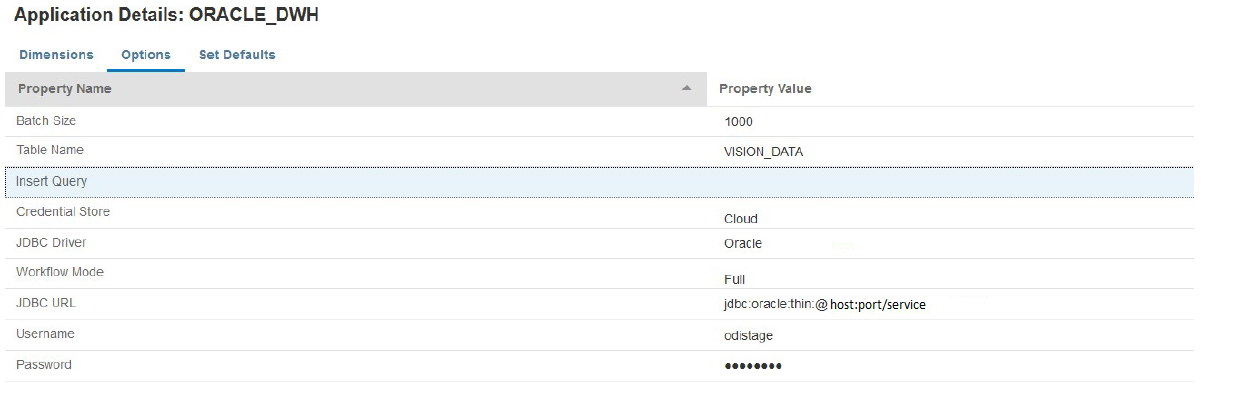
-
Créez l'intégration entre l'application source et l'application EPM Cloud cible.
L'exemple suivant montre une application source "Vision Planning" et une application d'export de données cible nommée "ORACLE_DWH".
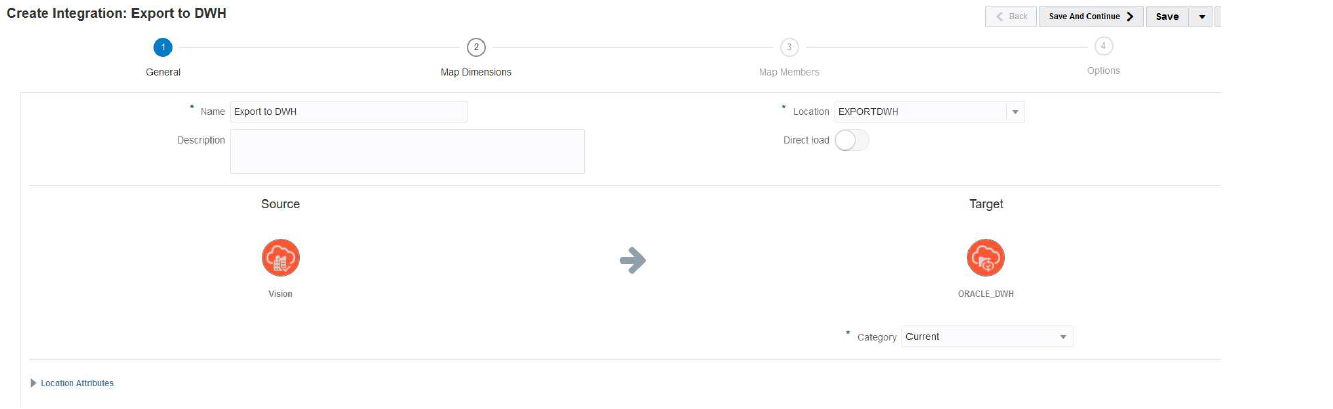
-
Mappez toutes les colonnes et utilisez "copysource()" comme expression cible pour toutes les dimensions sauf Amount et BATCH_ID.
Une expression est appliquée à BATCH_ID dans les mappings de membre. La dimension Amount n'a pas d'expression cible.
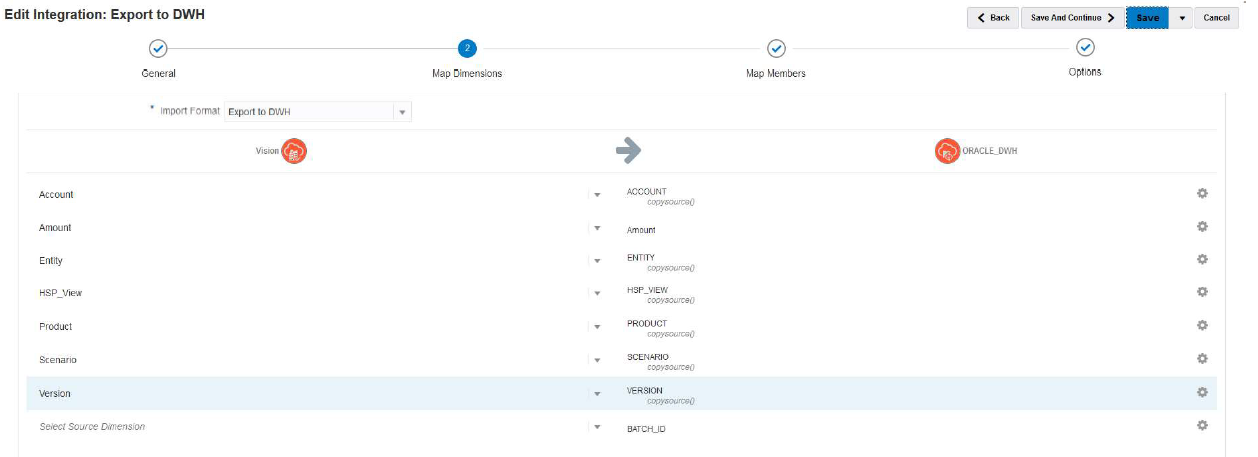
-
Dans Mapper les membres, créez un mapping #SQL pour BATCH_ID à l'aide de la colonne LOADID de la table TDATASEG_T.
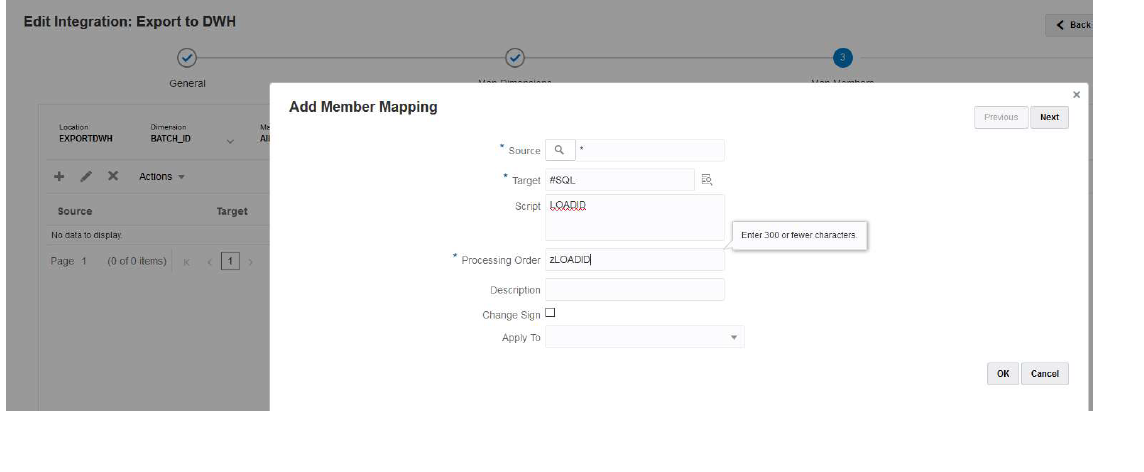
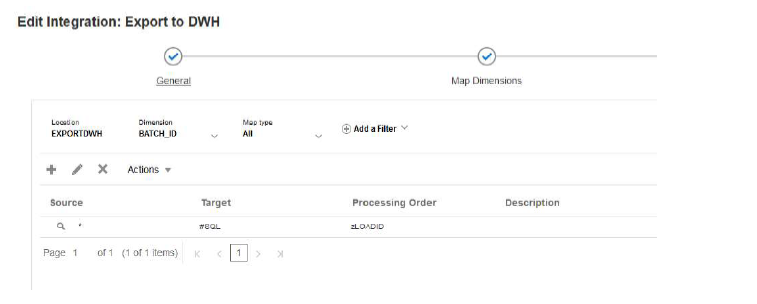
-
Dans Options, puis Filtres, indiquez les filtres d'application Planning source selon vos besoins.
Dans l'exemple suivant, aucun filtre n'a été sélectionné car toutes les données de l'application Vision (pour la plage de périodes début/fin) sont importées et exportées vers l'application cible.
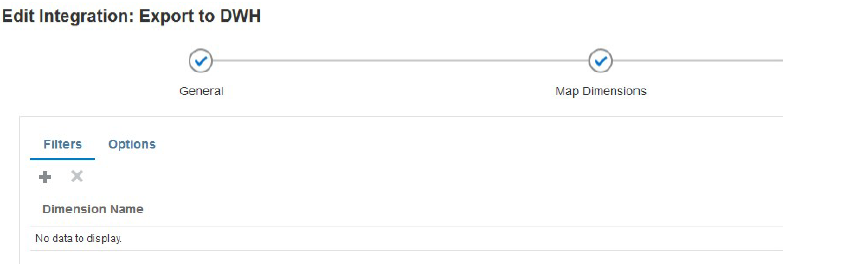
-
Dans Options, puis Cube source, indiquez le cube source (type de plan). Ensuite, dans Type de mapping de période, indiquez Par défaut. Cliquez ensuite sur Enregistrer comme illustré ci-dessous.
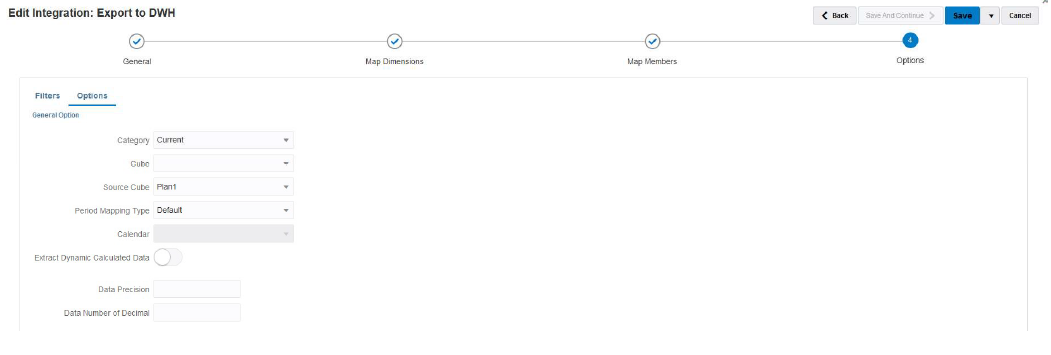
-
Démarrez l'agent d'intégration EPM sur l'hôte sur site sur lequel la base de données est accessible.
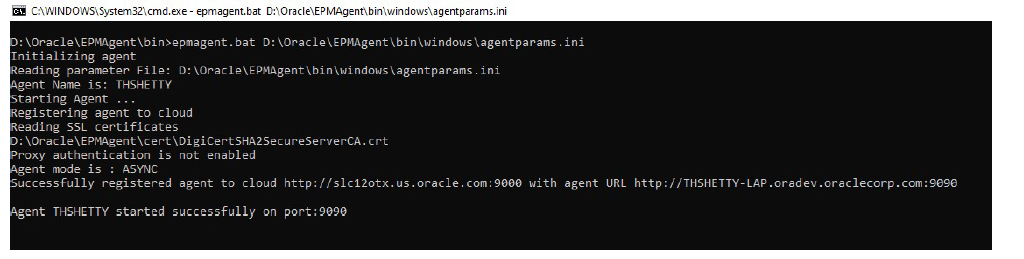
-
Dans l'intégration des données, exécutez l'intégration pour la plage de périodes donnée.
Dans l'exemple suivant, les périodes allant de Jan-16 à Dec-16 ont été sélectionnées :
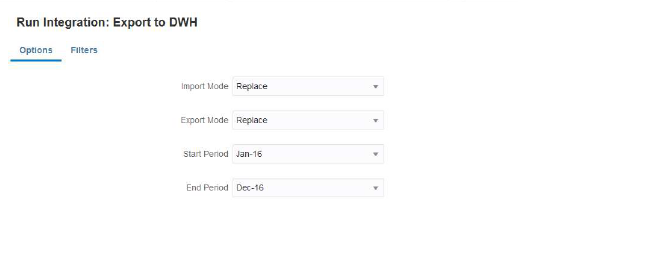
-
L'agent sur site extrait les détails du job à partir d'EPM Cloud. Patientez jusqu'à la fin du processus.
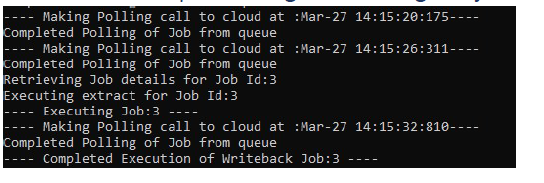
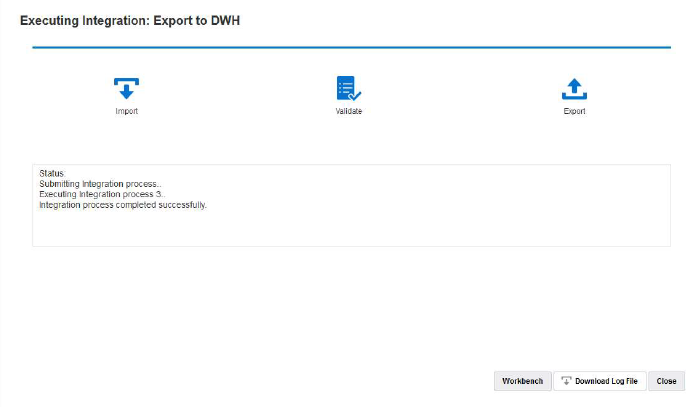
-
Dans Détails du processus, ouvrez le fichier journal et vérifiez le nombre total d'enregistrements de données exportés et l'instruction de requête INSERT :
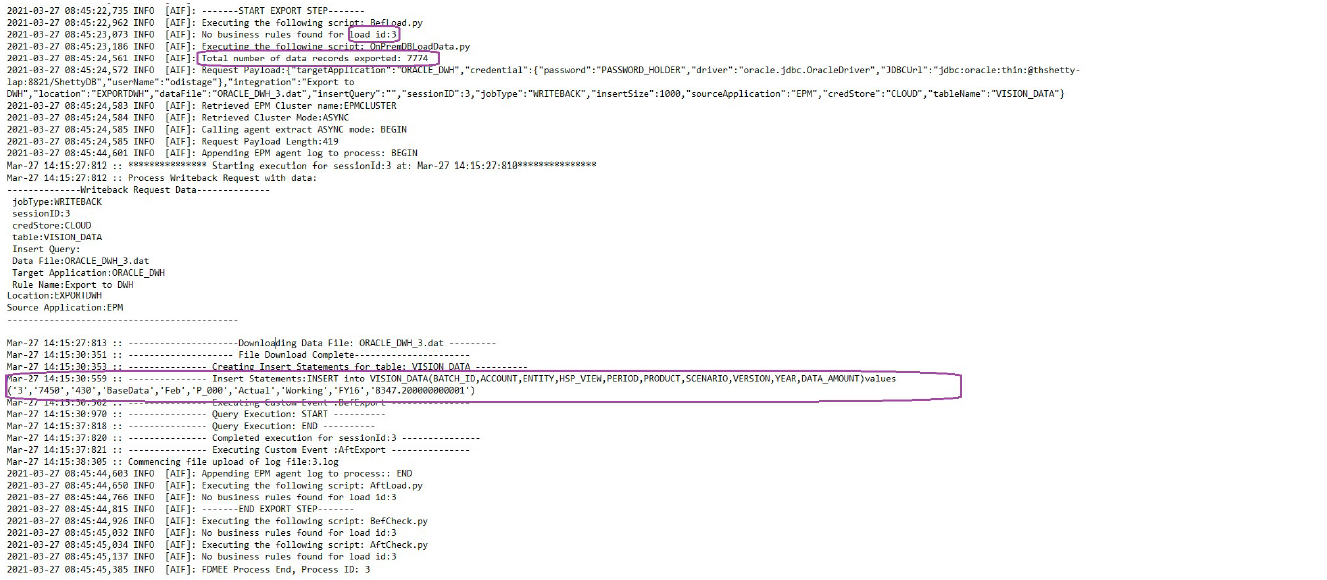
-
Vérifiez que les enregistrements ont été exportés dans la base de données cible.
L'ID de processus cloud est correctement mappé avec la colonne BATCH_ID dans la base de données.
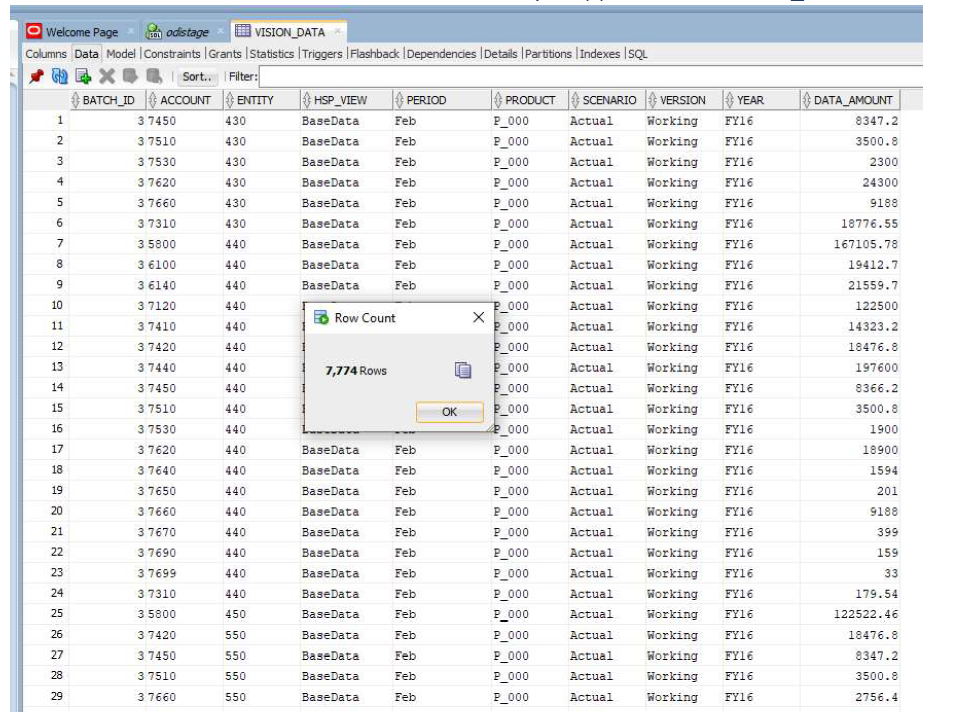
-
Exportez les mêmes données dans une autre table nommée VISION_DATA_2 à l'aide d'une requête INSERT dans EPM Cloud.
La requête INSERT vous permet d'employer des expressions SQL complexes afin de mapper les colonnes de la base de données. Les expressions SQL sont exécutées sur la base de données cible et non sur la base de données cloud (Oracle). Vous avez ainsi la possibilité d'utiliser des expressions SQL propres au type de base de données, par exemple, MS SQL Server, MYSQ, etc. Vous pouvez également dériver les valeurs de colonne à l'aide d'une sous-requête à partir d'une autre table.
Dans l'exemple suivant :
-
La colonne BATCH_ID a été renommée BATCH_NUMBER.
-
La colonne ENTITY a été renommée ORGANIZATION.
-
Les colonnes YEAR et PERIOD ont été enlevées et une colonne PERIOD_NAME a été créée pour alimenter les dimensions Year et Period dans la même colonne.
- L'échelle de DATA_AMOUNT a été réduite afin de stocker 2 décimales seulement.
Vous n'avez pas besoin d'un fichier CSV pour enregistrer l'application car vous disposez déjà d'une application enregistrée avec un ensemble de noms de colonne différent. L'utilisation de la requête SQL INSERT vous permet d'employer les noms de colonne de l'application enregistrée afin de mapper les noms de colonne réels à l'aide de la requête SQL INSERT. Par conséquent, l'application peut contenir des dimensions complètement différentes des noms de colonne réels de la base de données cible. Les dimensions de l'application peuvent également indiquer uniquement un sous-ensemble de colonnes réelles alimentées dans la table de base de données cible.
Pour plus d'informations, reportez-vous à l'annexe:Réécriture avec une requête INSERT personnalisée.
Les valeurs de la requête INSERT sont reconnaissables aux ~~ (tildes) qui entourent les noms de dimension cible. Par exemple, si une dimension nommée ABC dans l'application d'export de données doit être mappée à une colonne DEF dans la base de données, indiquez la valeur pour la colonne DEF comme suit : ~ABC~.
-
-
Créez une requête avec les valeurs suivantes :
-
Mappez à nouveau BATCH_ID avec BATCH_NUMBER.
-
Utilisez le préfixe Acc pour ACCOUNT par exemple.
-
Utilisez le préfixe Org pour ORGANISATION par exemple.
-
Concaténez Period et Year dans PERIOD_NAME.
-
Utilisez le préfixe Prd pour PRODUCT par exemple.
-
Arrondissez DATA_AMOUNT à 2 décimales.
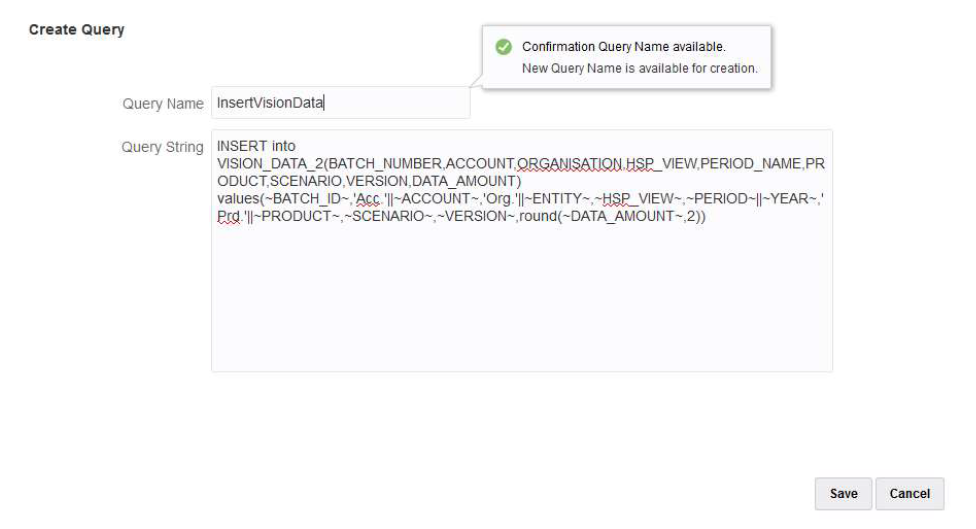
-
-
Dans Détails de l'application, indiquez le nom de la requête dans l'application d'export de données enregistrée et laissez le champ Nom de la table vide.
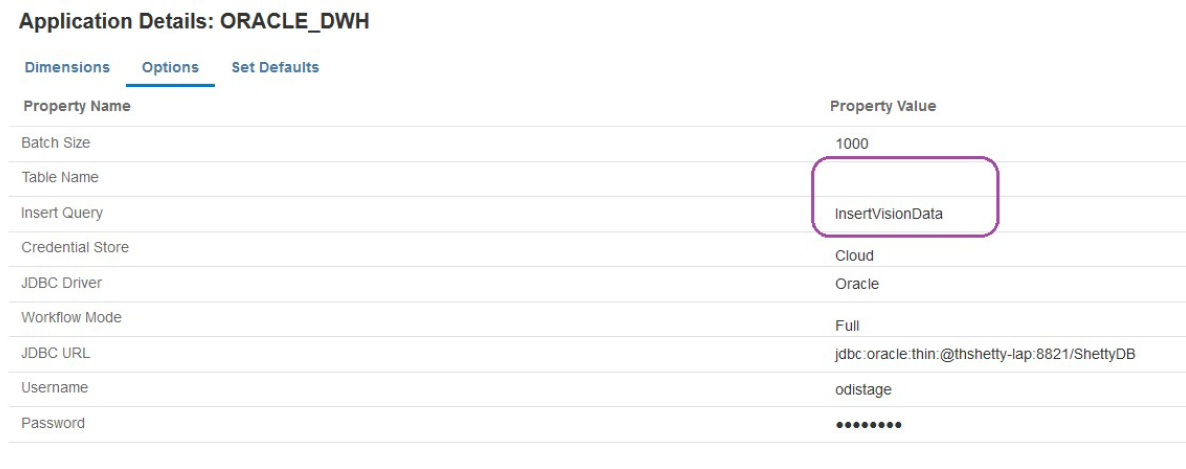
-
Exécutez de nouveau le processus d'intégration pour une plage de périodes et attendez que le processus ait terminé.
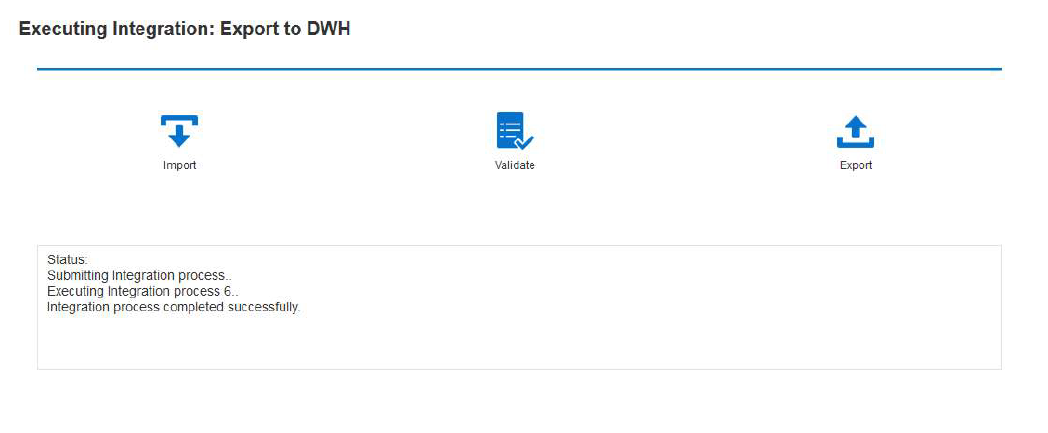
-
Vérifiez que la table de destination a été correctement alimentée.