Ajout d'une vue personnalisée à la page de destination de l'exploration amont
Lorsque vous effectuez une exploration amont vers les données sur la page de destination dans Oracle Enterprise Performance Management Cloud, vous pouvez créer et sélectionner une vue personnalisée des colonnes. Cette fonctionnalité permet de personnaliser l'affichage de la page de destination. Vous pouvez personnaliser la liste des colonnes source et réorganiser les colonnes et titres de colonne. Vous pouvez enregistrer la définition de vue personnalisée. Pour les explorations ultérieures, le système utilise la dernière vue personnalisée employée. S'il n'existe aucune vue personnalisée, le système utilise la vue par défaut Source (tout).
Note:
Lors de l'exploration dans Oracle Smart View for Office, l'intégration des données utilise la dernière vue employée sur la page de destination d'exploration. Si aucune dernière vue n'est trouvée, l'intégration des données utilise la vue par défaut sélectionnée pour ce paramètre.
Si vous souhaitez définir une vue personnalisée pour une exploration, procédez comme suit :
-
Sur la page d'accueil, cliquez sur Navigateur. Puis, sous Tâches et reporting, sélectionnez Données (
 ).
). -
Ouvrez un formulaire contenant les données source chargées.
L'icône
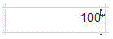 dans l'angle supérieur droit d'une cellule indique qu'elle contient des données d'exploration en amont.
dans l'angle supérieur droit d'une cellule indique qu'elle contient des données d'exploration en amont. -
Cliquez avec le bouton droit de la souris sur une cellule comportant des données d'exploration amont, puis sélectionnez Exploration amont vers la source.
-
Sélectionnez la vue par défaut à partir de laquelle créer la définition de vue personnalisée.
-
Cliquez sur
 .
. -
Sur la page Modifier la définition de vue, cliquez sur
 .
. -
Dans la fenêtre Créer une définition de vue, saisissez le nom de la définition de vue personnalisée et cliquez sur OK.
Le nom de la définition de vue peut contenir des caractères alphanumériques. Le nom de la définition de vue peut contenir jusqu'à 80 caractères.
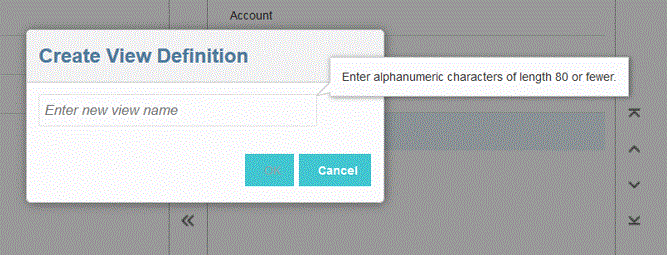
Lorsque la page Modifier la définition de vue de la nouvelle vue est affichée pour la première fois, toutes les colonnes figurent dans le volet de droite (Afficher les colonnes). Déplacez toutes les colonnes que vous ne voulez pas inclure dans la vue personnalisée vers le volet de gauche (Colonnes disponibles).
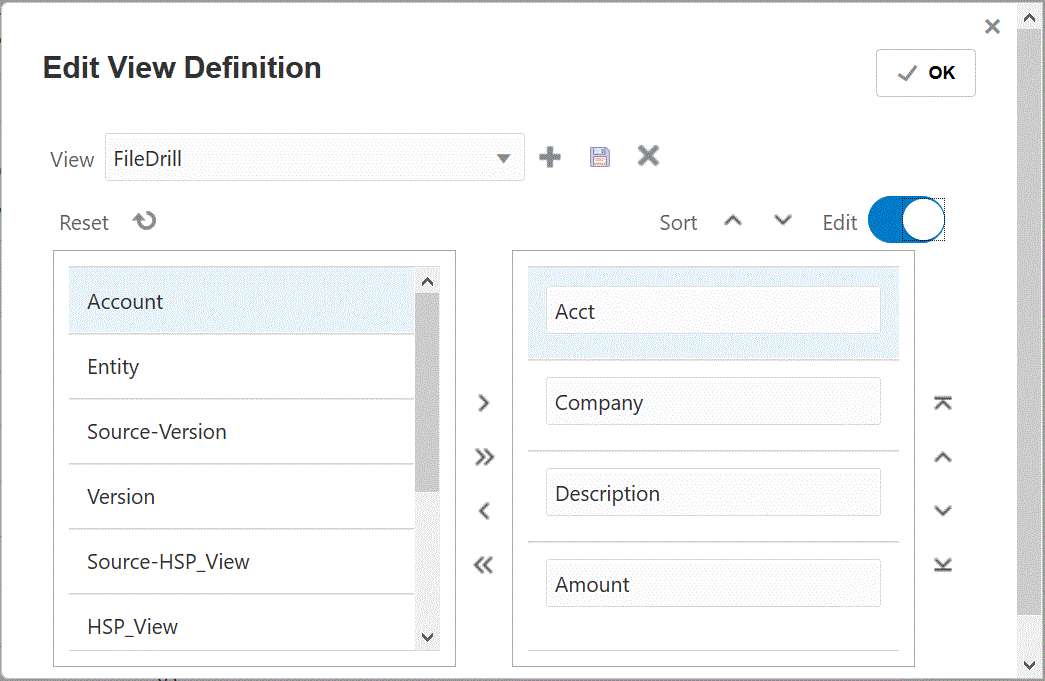
-
Pour inclure une colonne dans une vue personnalisée, sélectionnez la colonne dans le volet de gauche (Colonnes disponibles), puis cliquez sur
 pour la déplacer vers le volet de droite (Afficher la colonne).
pour la déplacer vers le volet de droite (Afficher la colonne).Pour effacer les valeurs renseignées dans la vue, cliquez sur Réinitialiser.
-
Pour exclure une colonne d'une vue personnalisée, sélectionnez-la dans le volet de droite (Afficher les colonnes), puis cliquez sur
 pour la déplacer vers le volet de gauche (Colonnes disponibles).
pour la déplacer vers le volet de gauche (Colonnes disponibles).Autres options de déplacement disponibles :
-
Pour déplacer toutes les colonnes du volet de gauche (Colonnes disponibles) vers le volet de droite (Afficher les colonnes), cliquez sur
 .
. - Pour déplacer toutes les colonnes du volet de droite (Afficher les colonnes) vers le volet de gauche (Colonnes disponibles), cliquez sur
 .
.
-
-
Facultatif : pour renommer une colonne dans le volet de droite (Afficher les colonnes), sélectionnez-la, activez le bouton Modifier et saisissez le nouveau nom de la colonne.
-
Facultatif : pour réorganiser une colonne dans le volet de droite (Afficher les colonnes), sélectionnez-la, puis choisissez l'une des actions suivantes :
 : déplace la colonne tout en haut de l'affichage.
: déplace la colonne tout en haut de l'affichage. : déplace la colonne d'une position vers le haut dans l'affichage.
: déplace la colonne d'une position vers le haut dans l'affichage. : déplace la colonne d'une position vers le bas dans l'affichage.
: déplace la colonne d'une position vers le bas dans l'affichage. : déplace la colonne tout en bas de l'affichage.
: déplace la colonne tout en bas de l'affichage.
-
Facultatif : cliquez sur Trier pour trier les colonnes du volet Afficher les colonnes dans l'ordre croissant ou décroissant.
-
Cliquez sur OK ou
 pour enregistrer et mettre à jour la définition de vue.
pour enregistrer et mettre à jour la définition de vue. -
Facultatif : pour supprimer une vue, cliquez sur
 .
.