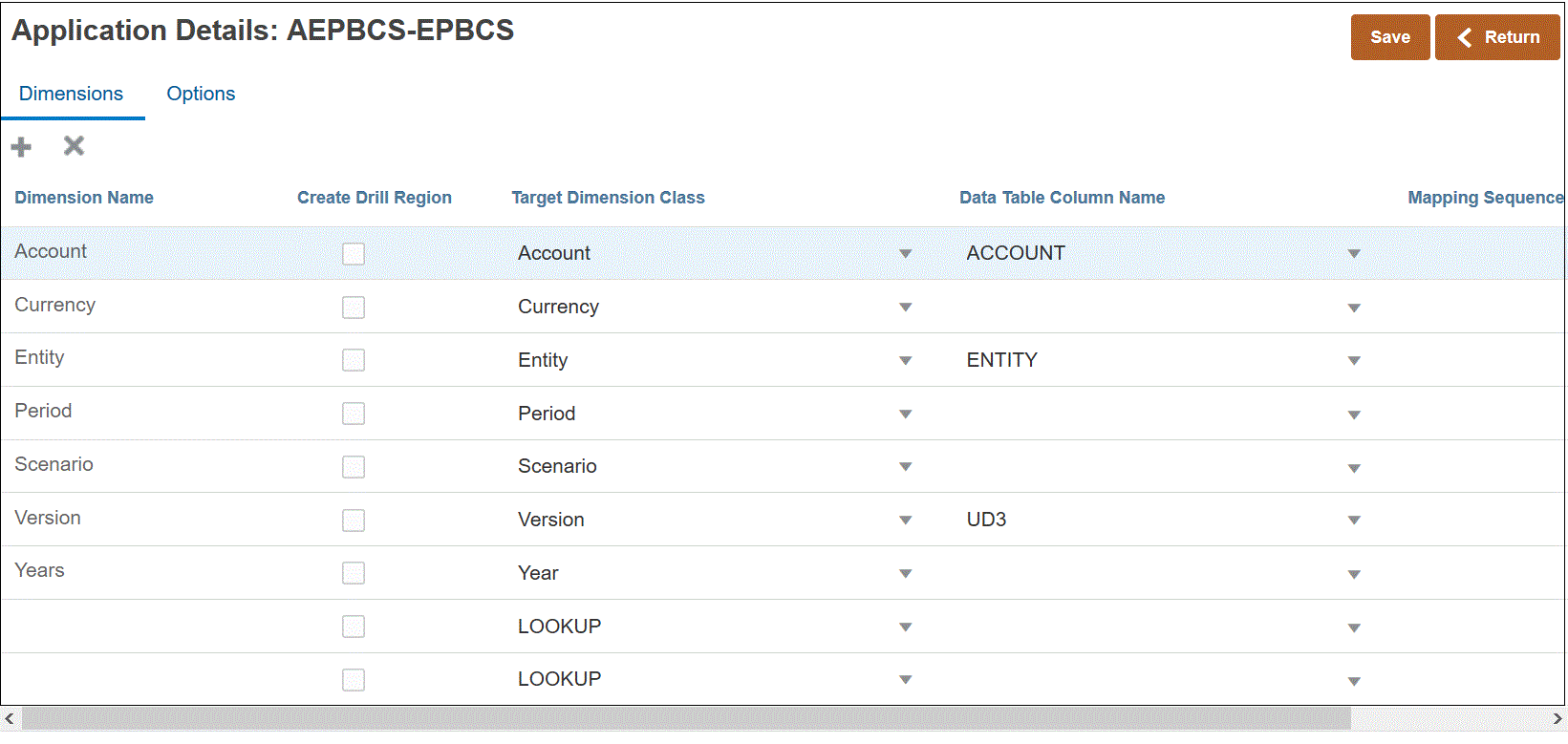Définition des détails de dimension de l'application
La page Dimensions d'application répertorie les dimensions pour l'application sélectionnée. Une dimension est une structure qui classe les données dans des catégories pour permettre aux utilisateurs de répondre à leurs questions métier. Chaque dimension contient généralement la hiérarchie des membres associés dans laquelle ils sont regroupés. Les dimensions fréquemment utilisées concernent les clients, les produits et le temps.
Par exemple, dans Planning, sept dimensions standard sont disponibles : Compte, Entité, Scénario, Version, Période, Année et Devise. En plus, les applications Planning générales peuvent inclure jusqu'à 25 dimensions libres.
Les détails de dimension diffèrent en fonction des types d'application. Pour les types d'application sélectionnés, vous pouvez reclasser les dimensions et modifier la classe de la dimension si nécessaire.
Pour définir des détails de dimension, procédez comme suit :
Conseil :
Pour modifier les détails de dimension, sélectionnez l'application, puis modifiez les détails d'application ou de dimension si nécessaire.