Modification des options
Vous pouvez ajouter et modifier des filtres d'application qui sont associés à une application source de données ou d'export de données vers un fichier lorsque l'utilisateur sélectionne les options d'intégration. Vous pouvez indiquer une condition de filtre unique ou plusieurs conditions de filtre, et indiquer les valeurs exactes à renvoyer.
Dans l'exemple suivant, les conditions d'entrée de filtre ont été définies pour Business Unit, Ledger, Year et Period sur la page Modifier les options.
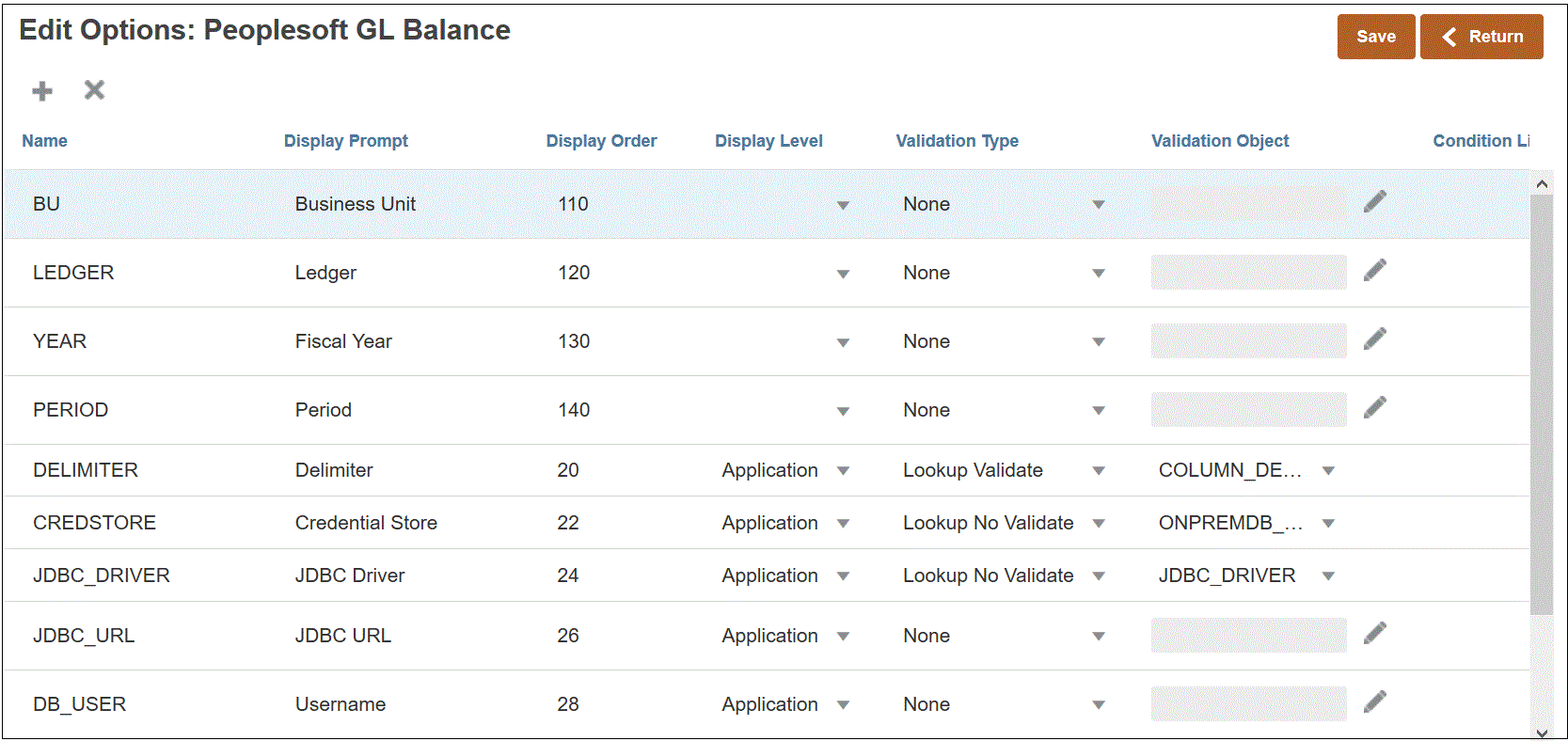
Voici comment les filtres ont été définis pour l'application source de données :
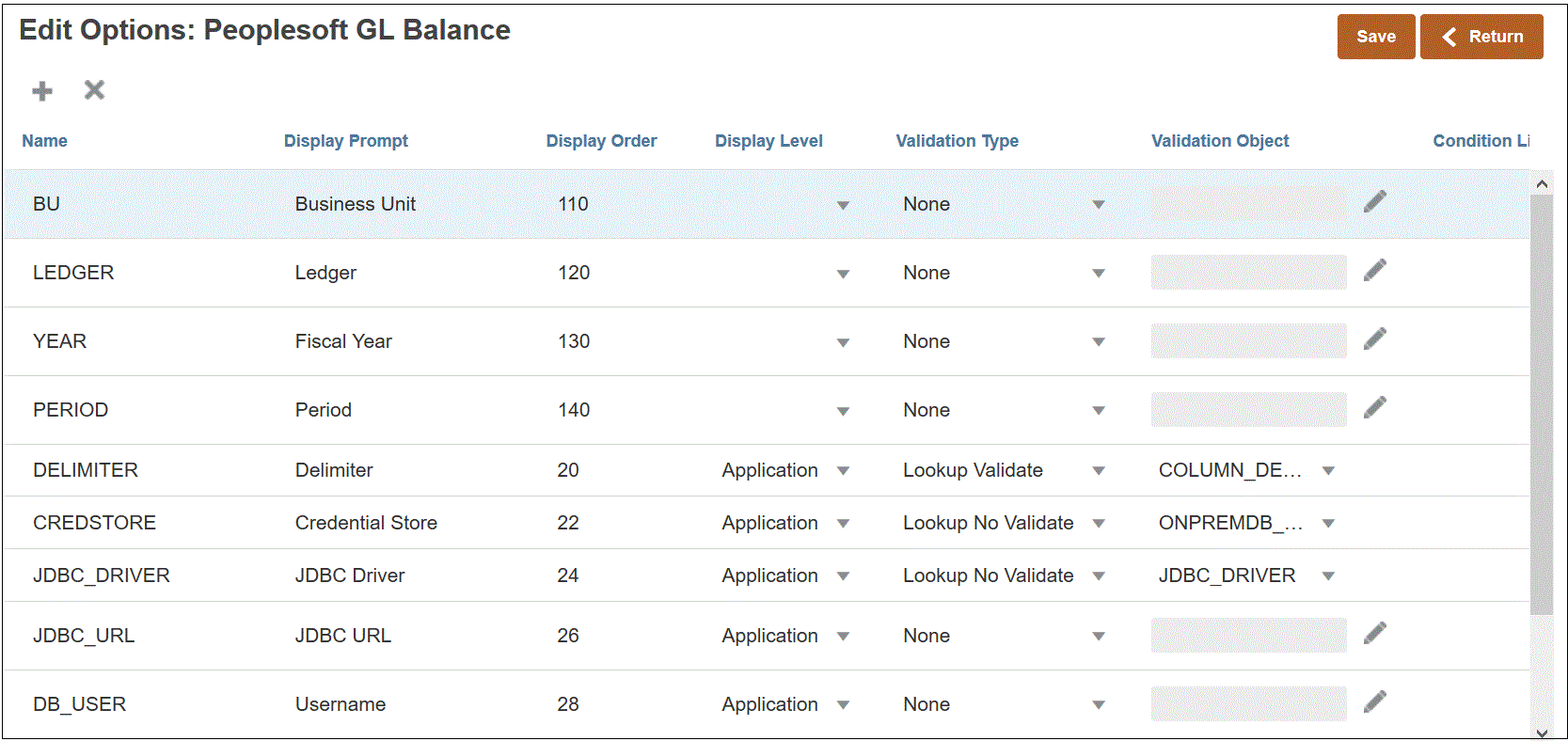
Dans certains cas, les filtres d'application sont définis explicitement pour une valeur de données. Par exemple, si vous avez recours à une source de données Oracle Human Capital Management Cloud, il est recommandé de ne pas modifier ni changer les définitions de filtre si vous utilisez l'intégration prédéfinie à Oracle HCM Cloud.
Pour ajouter un filtre d'application source de données ou d'export de données vers un fichier, procédez comme suit :
-
Sur la page Application, cliquez sur
 à droite de l'application source de données ou d'export de données vers un fichier, puis sélectionnez Modifier les options.
à droite de l'application source de données ou d'export de données vers un fichier, puis sélectionnez Modifier les options. -
Dans Modifier les options, cliquez sur Ajouter (
 ).
).Une ligne d'entrée vide apparaît.
-
Dans Nom, indiquez le nom de l'invite d'affichage dans l'interface utilisateur.
Remarque :
Lorsque vous enregistrez une application source Oracle E-Business Suite, Peoplesoft ou de base de données d'import personnalisé, la configuration prête à l'emploi ajoute automatiquement un filtre pour la période avec le nom d'affichage "Period". Dans ce cas, le système génère l'erreur "EPMAT-1:EPMFDM-ERROR : le format du paramètre 'periodName' n'est pas valide". Pour contourner le problème, sélectionnez l'application et modifiez le nom d'affichage de la période sur la page Modifier les options. Vous pouvez en outre utiliser le nouveau nom dans la commande EPM Automate pour le transmettre en tant que filtre.
-
Dans Ordre d'affichage, indiquez l'ordre d'affichage du filtre dans l'onglet Filtres d'application. Si ce champ est vide, le filtre personnalisé ne peut pas être affiché et la valeur par défaut est utilisée en tant que valeur de filtre.
Par exemple, entrez 99 pour que le filtre apparaisse en 99e position dans la liste des filtres. Les éléments ayant les ordres d'affichage les plus petits viennent avant les éléments ayant les ordres d'affichage les plus grands dans la liste.
-
Dans Niveau de propriété, sélectionnez l'emplacement d'affichage du filtre. Les options disponibles sont les suivantes :
- Application uniquement
- Application et intégration
- Intégration uniquement
-
Pour fournir une liste déroulante de valeurs répertoriées selon le type de recherche, dans Type de validation, sélectionnez l'une des options suivantes ::
- Aucun
- Numéro
- Consulter les éléments validés
- Consulter les éléments non validés
- Oui/Non
- Date
- Requête
- Liste d'options : vous pouvez entrer la liste des valeurs dans le champ Objet de validation. Chaque valeur est indiquée sur une nouvelle ligne. La liste des valeurs sur la page Options affiche les valeurs sous forme de liste.
-
Dans Objet de validation, entrez la liste des objets de recherche à valider par type.
Pour fournir la liste des valeurs si vous avez choisi la liste d'options comme type de validation ci-dessus, cliquez sur
 , entrez la liste des valeurs sur la page Objet de validation, puis cliquez sur OK.
, entrez la liste des valeurs sur la page Objet de validation, puis cliquez sur OK.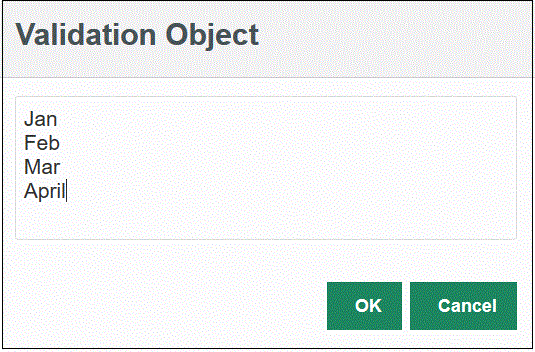
-
Dans Liste des conditions, fournissez la liste des conditions, basée sur l'une des conditions suivantes ou sur toutes ces conditions :
- EQ (égal)
- IN
- Comme
Les valeurs de condition peuvent être
Equal,LikeouIn. Les valeurs de condition sont stockées dans la liste déroulante du champ CONDITION_LIST. Si la valeur estEQ,IN, affichez uniquementEqualetIndans le menu déroulant Condition. Si la valeur estEQ LIKE, affichez uniquement Equal, Like dans le menu déroulant. Toute combinaisonEQ,IN,LIKEest stockée dans le champ. Si une seule valeur est indiquée dans la liste Condition, la condition ne peut pas être modifiée. La valeur par défaut estEQ. Lorsque vous spécifiez plusieurs conditions, utilisez une virgule comme préfixe pour la condition. Par exemple, pour utiliser les conditionsINetLIKE, saisissez :,IN,LIKE - Cliquez sur Enregistrer.