Création de la définition d'intégration entre EPM Cloud et l'extraction de rapport BI Publisher
Après avoir créé le rapport Oracle Business Intelligence Publisher et l'avoir enregistré en tant que job ESS, définissez la définition d'intégration entre Oracle Enterprise Performance Management Cloud et l'extraction de rapport BI Publisher.
Pour créer une définition d'intégration, procédez comme suit :
-
Dans BI Publisher, exécutez l'extraction de rapport BI Publisher et exportez-la localement au format de fichier CSV sur votre système de fichiers si vous l'enregistrez pour la première fois.
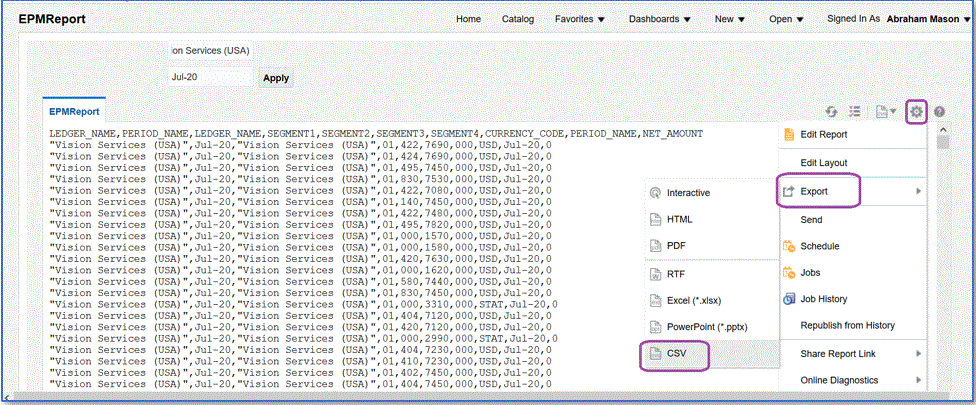
Vous pouvez renommer le fichier de sortie CSV téléchargé en <Nomapplication>.csv où <Nomapplication> est le nom de l'application souhaitée pour l'application source de données dans l'intégration des données, qui représente le rapport BI Publisher.
Vous devez copier (charger) le fichier CSV vers le dossier de boîte de réception de l'intégration des données. Pour obtenir des informations sur le chargement de fichiers, reportez-vous à la section Utilisation du navigateur de fichiers.
-
Sur la page d'accueil de l'intégration des données, sélectionnez Actions, puis Applications.
-
Sur la page Applications, cliquez sur
 (icône Ajouter).
(icône Ajouter). -
Dans Catégorie, sélectionnez Source de données.
-
Dans Type, sélectionnez Oracle ERP Cloud (personnalisé).
-
Dans Fichier, indiquez le nom du fichier CSV de l'extraction de rapport BI Publisher, ou cliquez sur
 pour accéder au dossier dans lequel vous avez enregistré le fichier CSV de l'extraction de rapport BI Publisher, sélectionnez-le, puis cliquez sur OK.
pour accéder au dossier dans lequel vous avez enregistré le fichier CSV de l'extraction de rapport BI Publisher, sélectionnez-le, puis cliquez sur OK. -
Dans Préfixe, spécifiez un préfixe pour que le nom de l'application soit unique.
Ce préfixe est concaténé avec le nom d'application afin de constituer un nom d'application unique. Par exemple, si vous voulez donner à une application le même nom que l'application existante, vous pouvez ajouter vos initiales comme préfixe. -
Cliquez sur OK.
-
Cliquez sur Enregistrer.
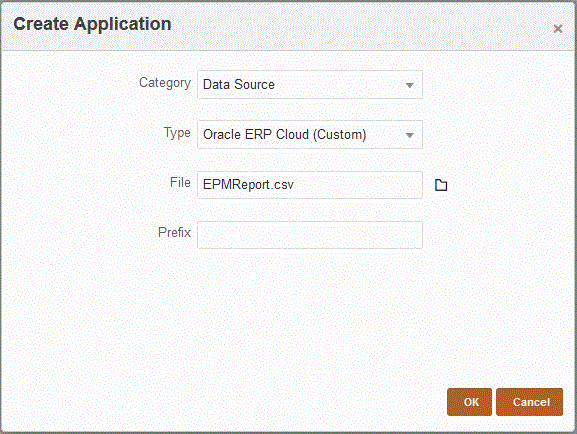
Lorsque l'application est enregistrée, le système renvoie le message "Application enregistrée" et l'application est disponible sur la page Application tel qu'illustré ci-dessous :
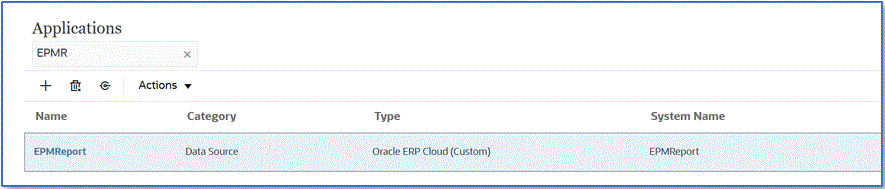
L'intégration des données enregistre l'application et renvoie toutes les colonnes dans Détails de l'application.
-
Sur la page Application, cliquez sur
 en regard de l'application source de données, puis sélectionnez Détails de l'application.
en regard de l'application source de données, puis sélectionnez Détails de l'application. -
Sur la page Détails de l'application, cliquez sur l'onglet Options.
-
Remplissez les champs suivants et cliquez sur Enregistrer.
-
Nom de la connexion : indiquez le nom du système source.
-
Méthode d'exécution : indiquez la méthode pour l'exécution du job.
Les options valides sont les suivantes :
-
Rapport BIP : exécute le rapport BI Publisher en mode synchrone, qui a un délai d'expiration d'environ 5 minutes dans l'instance Oracle ERP Cloud. Cette méthode convient aux ensembles de données plus petits ou aux requêtes qui sont exécutées rapidement.
-
Job ESS : exécute le rapport BI Publisher en mode asynchrone, sans rencontrer de restrictions de durée d'exécution.
Note:
Si le délai expire dans l'intégration des données lors de l'utilisation de la fonctionnalité ESS pour un rapport BI Publisher, augmentez le délai d'expiration de lot dans la gestion des données. Pour ce faire, indiquez la durée maximale d'exécution du job dans le champ Délai d'expiration de la définition de lot. Pour plus d'informations, reportez-vous à la section Utilisation des définitions de lot dans le guide Administration de la gestion des données pour Oracle Enterprise Performance Management Cloud.
-
-
Nom du rapport : saisissez le nom du rapport et le chemin complet de rapport lorsque la méthode d'exécution est Rapport BIP. Par exemple, saisissez /Custom/MyReport.xdo. Laissez ce champ vide si la méthode d'exécution est Job ESS.
-
Chemin du job ESS : saisissez le chemin du dossier qui contient la définition du job ESS. Le chemin commence par /oracle/apps/ess/custom/ pour les jobs ESS personnalisés.
-
Nom du job ESS : saisissez le nom du job ESS.
-
Liste des paramètres du rapport : indiquez les paramètres de rapport de la requête personnalisée.
Veillez à indiquer dans Liste des paramètres du rapport une chaîne quelconque, par exemple "ABC", qui sera transmise au paramètre de liaison que vous avez créé dans la définition du rapport. Si vous créez un rapport avec une requête ne comportant pas de paramètres de liaison transmis à partir d'EPM Cloud, le traitement échoue côté Oracle ERP Cloud.
Si vous devez identifier les paramètres du rapport, effectuez les étapes suivantes :
-
Accédez à Oracle ERP Cloud et, à partir de la page Présentation, sélectionnez le rapport, puis cliquez sur Resoumettre.
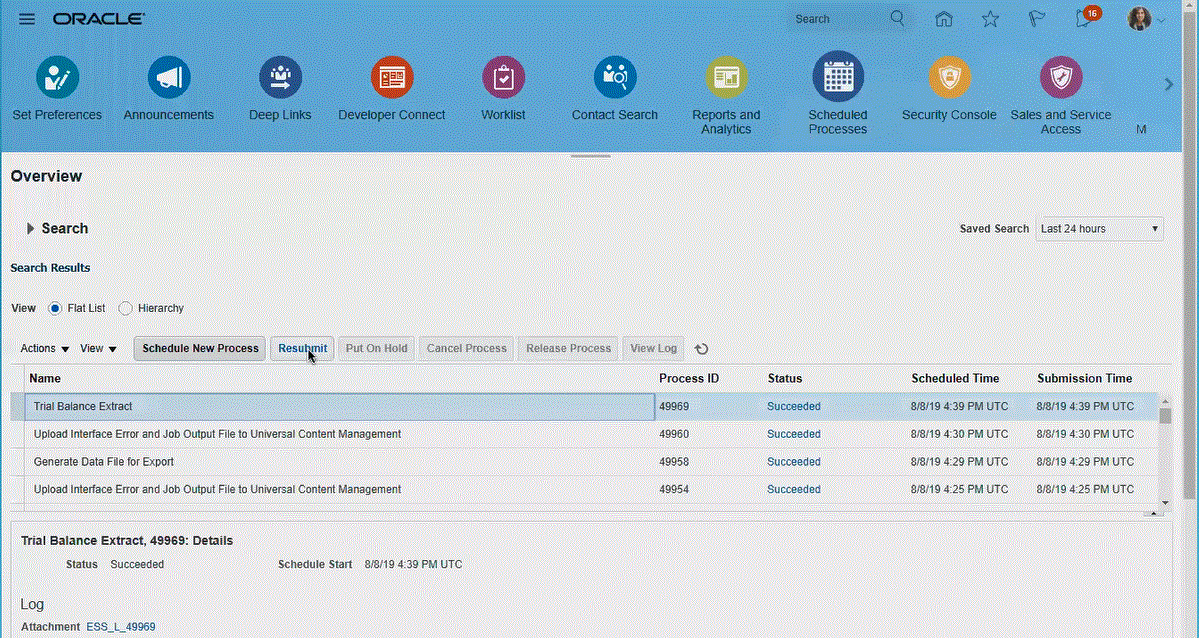
La liste des paramètres du rapport est générée.

-
Copiez les paramètres du rapport qui figurent dans la fenêtre Avertissements.
-
Accédez à l'intégration des données et collez la liste des paramètres du rapport de la fenêtre Avertissements dans le champ Liste des paramètres du rapport de votre requête personnalisée.
Veillez à indiquer dans la liste des paramètres du rapport une chaîne quelconque, par exemple "ABC", qui sera transmise au paramètre de liaison que vous avez créé dans la définition du rapport. Si vous créez un rapport avec une requête ne comportant pas de paramètres de liaison transmis à partir d'EPM Cloud, le traitement échoue côté EPM Cloud.
-
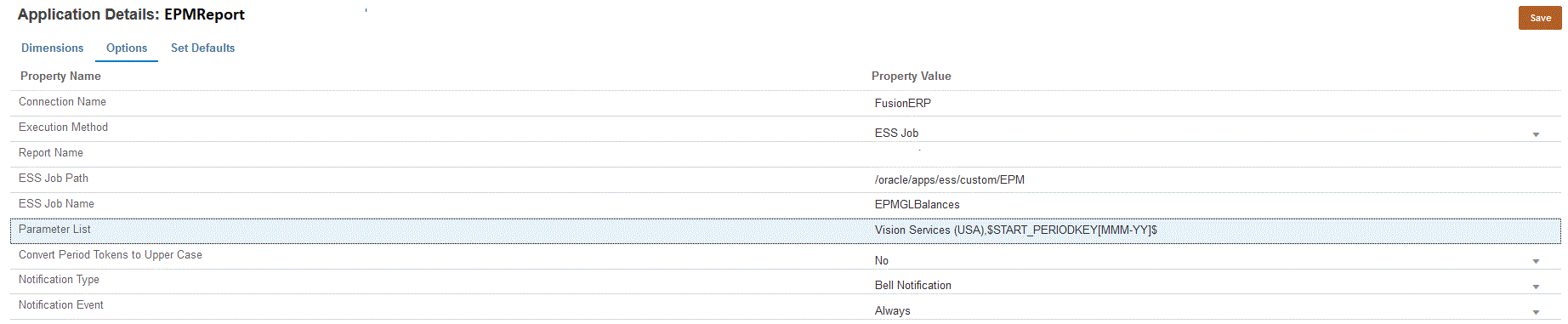
-
-
Créez une intégration et sélectionnez l'application source de données en tant qu'application source et cible. Réalisez ensuite les étapes restantes pour créer l'intégration.
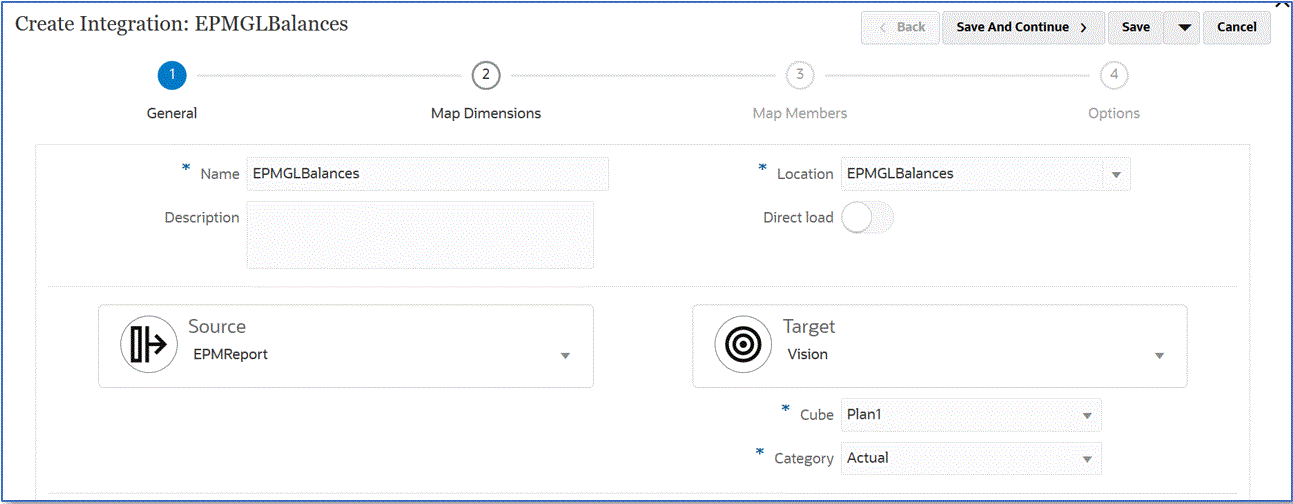
-
Configurez le mapping d'intégration entre la source de données Oracle ERP Cloud et l'application cible en créant un format d'import, un emplacement et des mappings de dimension.
Reportez-vous à Mapping de dimensions.
- Mappez les membres de la source vers la cible.
Reportez-vous à la section Mapping de membres.
-
Sélectionnez des options source et cible.
Reportez-vous à la section Définition des options d'intégration des données.
-
Exécutez l'intégration.
Reportez-vous à la section Exécution d'une intégration.
-