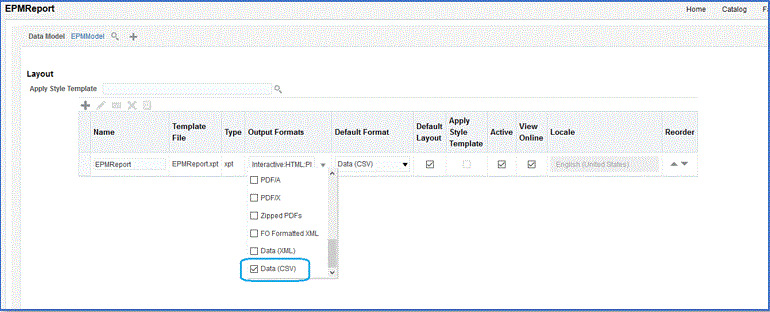Création de l'extraction de rapport BI Publisher
Au cours de cette étape, vous créez l'extraction de rapport Oracle Business Intelligence Publisher utilisée comme source de données pour l'intégration à Oracle Enterprise Performance Management Cloud.
Pour créer l'extraction de rapport BI Publisher, procédez comme suit :
-
Dans BI Publisher, sélectionnez Nouveau, puis sous Rapports publiés, sélectionnez l'option de menu Rapport pour créer un rapport.
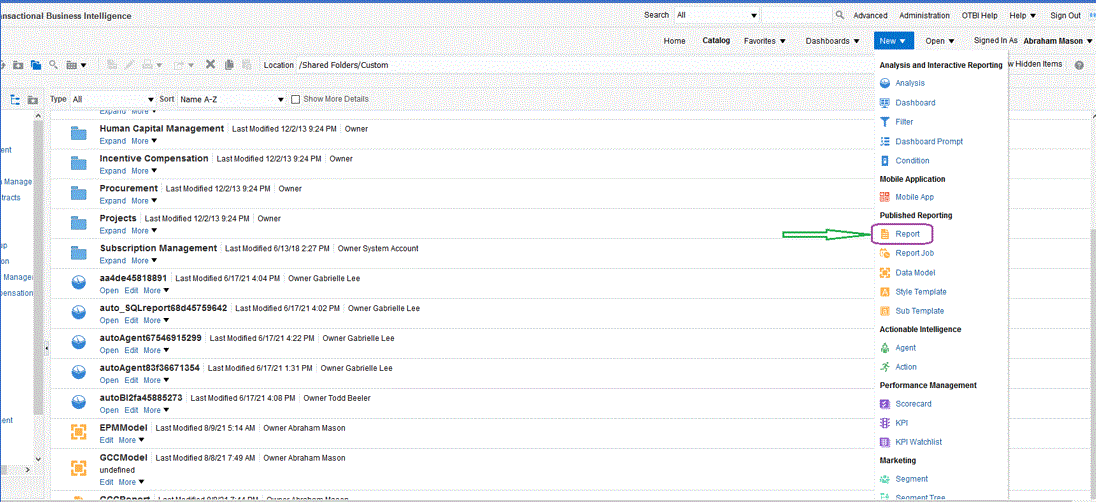
-
Sur la page Créer un rapport, cliquez sur Utiliser un modèle de données pour utiliser un modèle de données existant, puis, à partir de Créer un rapport à l'aide d'un modèle de données existant, sélectionnez le modèle de données puis cliquez sur Suivant.
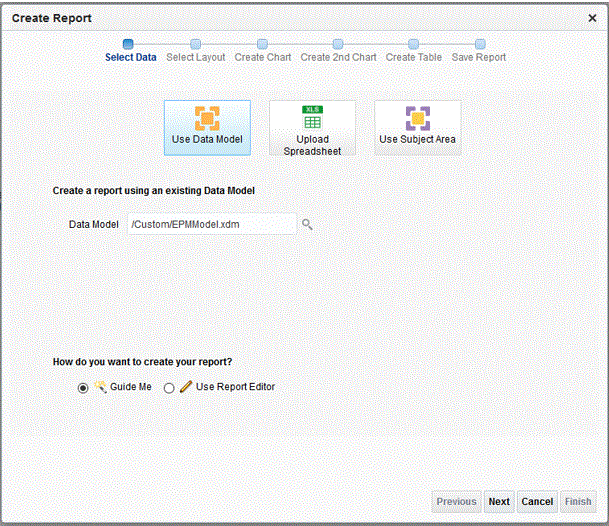
-
Sur la page suivante, laissez les valeurs par défaut.
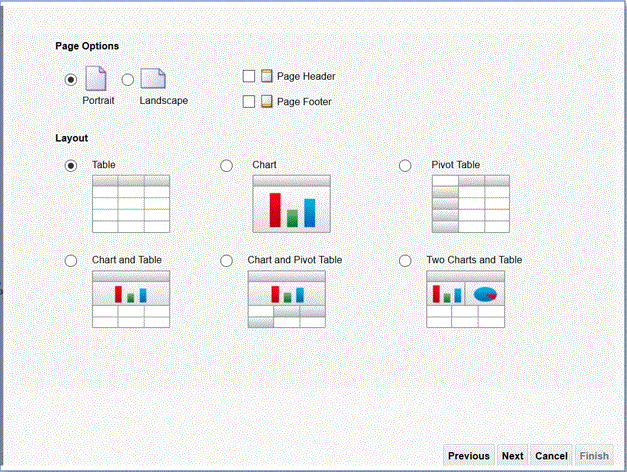
-
Sur la page suivante, désélectionnez le champ Afficher la ligne des totaux généraux en bas de la page.
-
Sur la même page, glissez-déposez les colonnes, y compris celles pour l'extraction, de Source de données dans le volet gauche vers la zone de disposition sur la page à droite.
Les données échantillon affichées reposent sur les données échantillon générées lorsque vous avez créé le modèle de données.
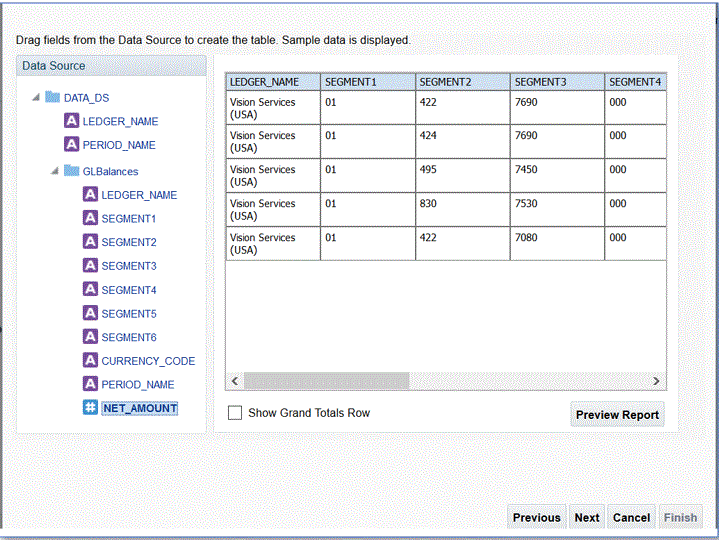
-
Cliquez sur Terminer.
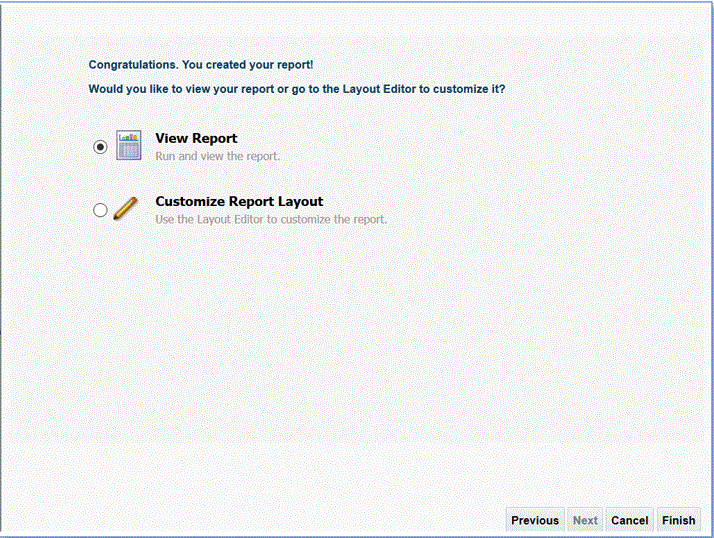
-
Enregistrez le rapport à l'emplacement souhaité.
Dans cet exemple, la définition de rapport est enregistrée dans /Custom/EPMReport.xdo.
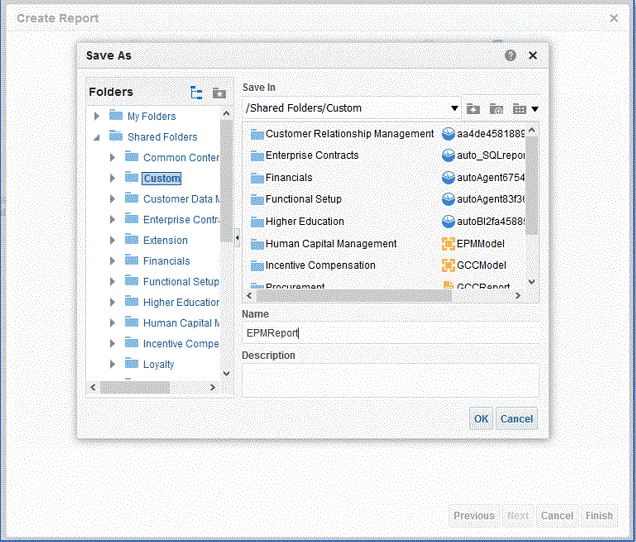
-
Après avoir enregistré le rapport, exécutez-le pour vérifier que les données apparaissent correctement. Fournissez ensuite des exemples de valeurs pour les paramètres de liaison si nécessaire.
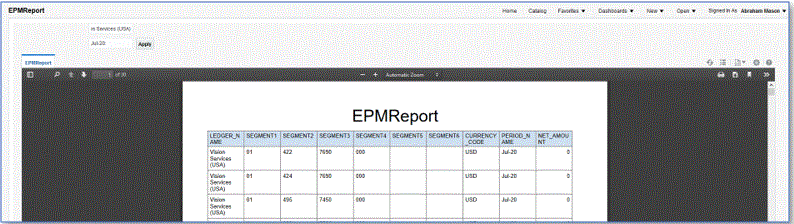
-
Vérifiez l'ordre de positionnement des lignes, modifiez le rapport et vérifiez que l'ordre est le même que celui du modèle de données.
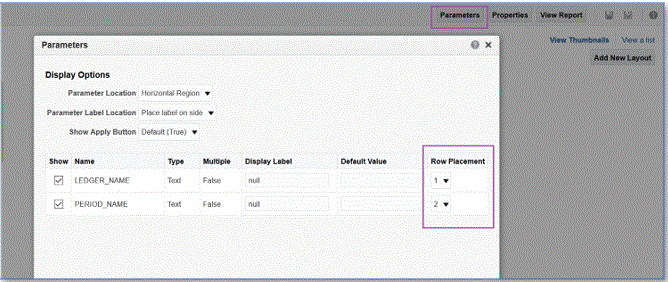
-
Pendant que vous modifiez le rapport, assurez-vous que le format CSV est défini en tant que format de sortie par défaut pour le rapport.
Note:
Lorsque vous exécutez l'extraction en mode synchrone, vous n'avez pas besoin de définir le format de sortie par défaut sur CSV car l'exécution est appelée avec le paramètre CSV. Cependant, lorsque vous l'exécutez en mode asynchrone, le format par défaut doit être défini sur CSV pour le job ESS personnalisé.
-
Pour sélectionner CSV comme format de sortie par défaut, cliquez sur Afficher sous forme de liste.
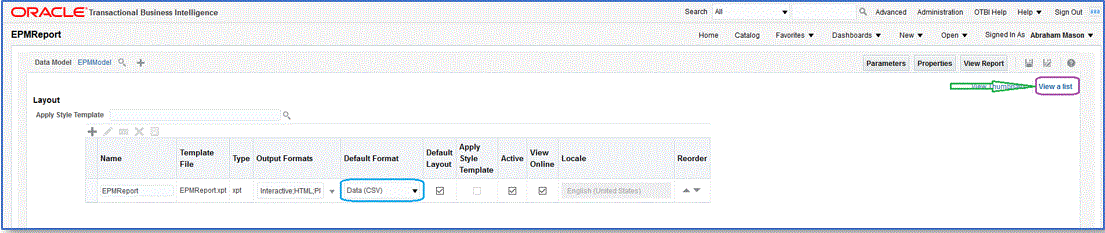
-
Dans Formats de sortie, cochez Données (CSV).