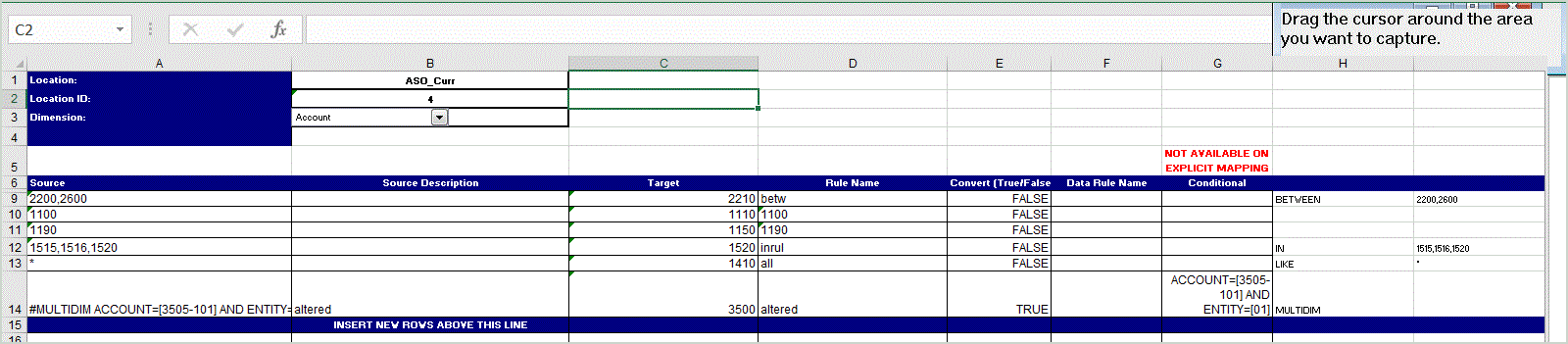Export du mapping vers Excel
Lors de l'export vers Excel, vous ne pouvez pas effectuer la réimport avec ce format.
Pour exporter des mappings de membre vers Excel, procédez comme suit :
- Sur la page d'accueil Intégration des données, cliquez sur
 à droite de l'intégration, puis sélectionnez Mapper les membres.
à droite de l'intégration, puis sélectionnez Mapper les membres. - Dans la liste déroulante Dimension, sélectionnez la dimension pour laquelle modifier ou ajouter des mappings de membre.
- Dans la liste déroulante Actions, puis dans la liste déroulante Exporter, sélectionnez Exporter vers Excel.
Pour la méthode d'export Exporter vers Excel, les mappings sont exportés vers une feuille de calcul Microsoft Excel. La feuille de calcul prend pour nom celui de l'emplacement.
- Ouvrez ou enregistrez le fichier XLS sur le disque dur.
- Ouvrez la feuille de calcul.
- Sélectionnez l'onglet Mapping.
- Indiquez l'emplacement dans la cellule B1, l'ID d'emplacement dans la cellule B2, puis sélectionnez la dimension dans la liste déroulante Dimension de la cellule B3.
- Remplissez les champs de colonne suivants :
- Dans Source, entrez la valeur de dimension source.
Vous pouvez indiquer des caractères génériques et des plages lorsque vous saisissez la dimension source.
-
Caractères génériques pour caractères illimités : utilisez des astérisques (*) pour indiquer un nombre illimité de caractères. Par exemple, saisissez 548* ou *87.8.
-
Caractères génériques pour les espaces réservés à un caractère unique : utilisez des points d'interrogation (?) pour indiquer les espaces réservés à un caractère unique. Par exemple,
-
548??98
-
??82???
-
??81*
-
-
Plage : utilisez des virgules (,) pour indiquer des plages (aucun caractère générique n'est autorisé). Par exemple, spécifiez la plage 10000,19999.
(Cette plage évalue toutes les valeurs comprises entre 10000 et 19999 inclus pour les valeurs de début et de fin.)
Dans ce cas, la gestion des données prend en compte toutes les valeurs entre 10000 et 19999 inclus pour les valeurs de début et de fin.
-
Mapping Dans : utilisez des virgules (,) pour séparer les entrées (les caractères génériques ne sont pas autorisés). Vous devez disposer d'au moins trois entrées ou le mapping apparaît en tant que mapping Entre. Par exemple, spécifiez un mapping Dans en tant que 10,20,30.
-
Mapping Multidimension : utilisez
#MULTIDIMpour indiquer son mapping multidimensionnel. SaisissezDIMENSION NAME=[VALUE]et la valeur. La valeur suit la logique Caractère générique, Plage et Mapping Dans. Dans l'exemple suivant, les critères de recherche sont tous des comptes commençant par 77 et UD1 = 240. Par exemple,#MULTIDIM ACCOUNT=[77*] AND UD1=[240].
-
- Dans Description de la source, saisissez la description de la valeur source.
- Dans Cible, entrez la valeur de dimension cible.
- Dans Modifier le signe, saisissez True pour modifier le signe de la dimension Compte. Saisissez False pour conserver le signe de la dimension Compte. Ce paramètre est uniquement utilisé lors du mapping de la dimension Compte.
- Dans Nom de la règle, entrez le nom de l'intégration lorsque le mapping s'applique à un nom de règle de données spécifique.
Remarque :
Si vous ajoutez un mapping explicite, le nom de la règle doit correspondre à la valeur source.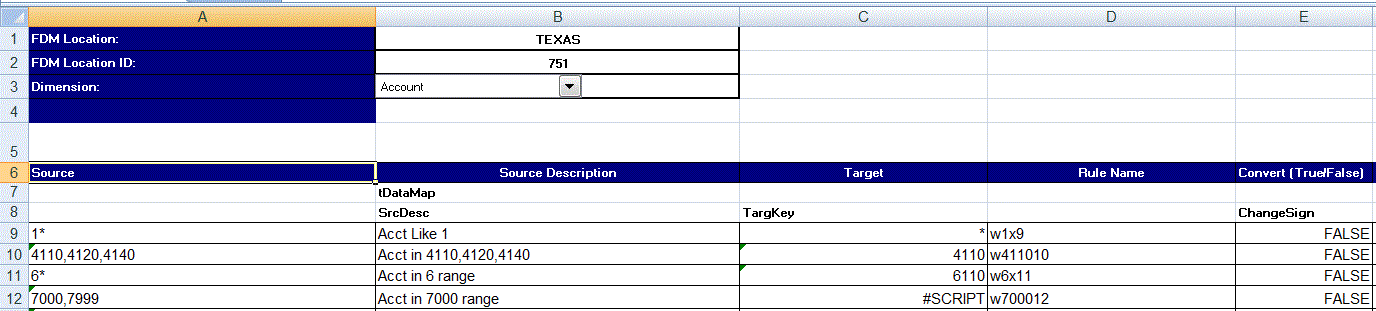
- Dans Source, entrez la valeur de dimension source.
- Cliquez sur Exporter.