Configuration d'un connecteur NSPB Sync SuiteApp pour les autorisations d'accès à NetSuite reposant sur un jeton
Pour commencer l'intégration d'Oracle NetSuite Planning & Budgeting (NSPB) Sync SuiteApp à Oracle Enterprise Performance Management Cloud, configurez et enregistrez le système source et les paramètres de connexion avec le type d'application NetSuite.
Avant de configurer la connexion à NSPB Sync SuiteApp, vérifiez que vous disposez des détails de jeton pour l'authentification par jeton. Ces informations doivent être définies dans les recherches enregistrées NSPB Sync SuiteApp avant de configurer la connexion dans l'intégration des données.
Les clients qui utilisent le connecteur Oracle NetSuite Planning & Budgeting (NSPB) Sync SuiteApp pour charger les données d'Oracle NetSuite vers leur application dans EPM Cloud doivent continuer à employer le connecteur NSPB Sync SuiteApp. Si vous n'êtes pas un client NSPB (ni un client Oracle NetSuite Account Reconciliation [NSAR] existant) et que vous voulez vous connecter à Oracle NetSuite, utilisez le connecteur EPM SuiteApp. Ce connecteur facilite la connexion entre Oracle NetSuite et les applications dans EPM Cloud. Pour plus d'informations, reportez-vous à la section Configuration d'un connecteur Oracle EPM SuiteApp pour les autorisations d'accès à NetSuite reposant sur un jeton.
Pour se connecter au système NSPB Sync SuiteApp à l'aide d'une authentification reposant sur un jeton, suivez les étapes ci-dessous :
-
Lancez Oracle NetSuite.
-
Sur la page d'accueil Oracle NetSuite, sélectionnez Configuration, puis Intégration, Gérer l'intégration et Nouveau (crée un jeton).
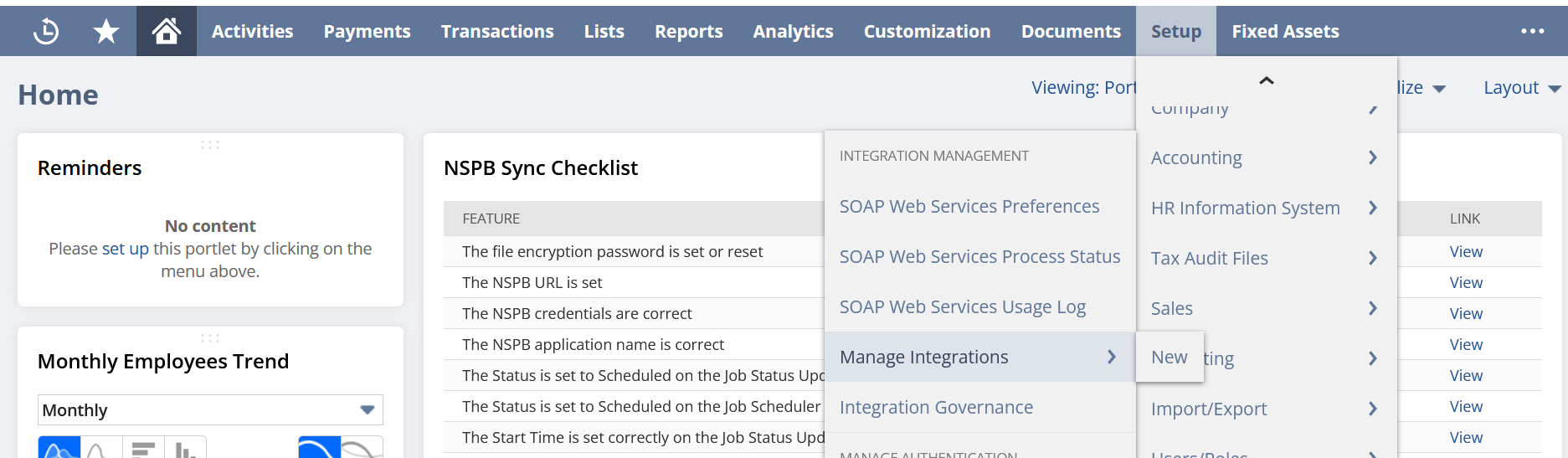
-
Dans Nom, saisissez le nom de l'enregistrement d'intégration représentant l'application Planning and Budgeting.
-
Dans Description, saisissez une description permettant d'identifier l'enregistrement d'intégration dans Oracle NetSuite.
-
Dans Etat, laissez l'option par défaut activée.
-
Dans la section Authentification, cochez la case Authentification par jeton.
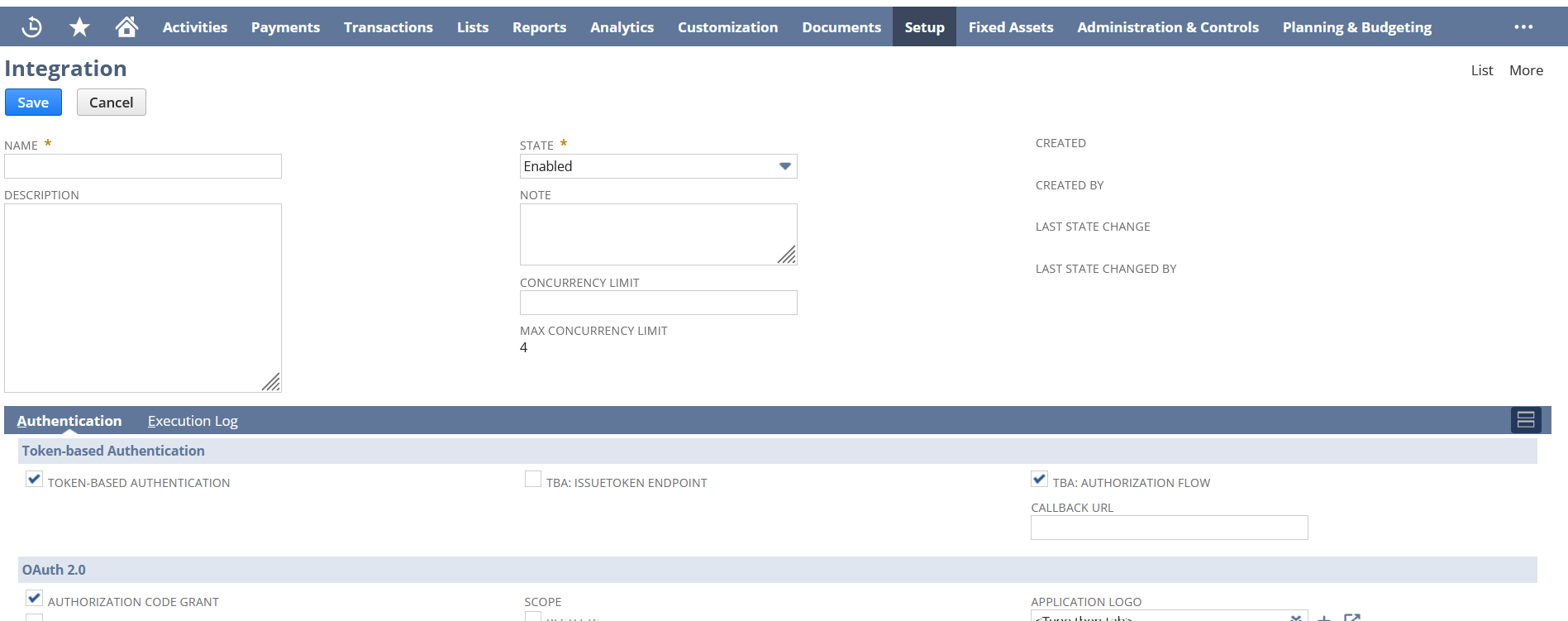
-
Apportez les autres modifications nécessaires, puis cliquez sur Enregistrer.
Oracle NetSuite génère la clé de consommateur et la clé secrète de consommateur sur l'enregistrement d'intégration.
-
Enregistrez la clé de consommateur et la clé secrète de consommateur.
Remarque :
La clé de consommateur et la clé secrète de consommateur ne sont affichées qu'une seule fois. Si vous perdez ces informations d'identification, vous pouvez les régénérer. Reportez-vous à la section Régénération de la clé et de la clé secrète de consommateur.
-
Sur la page d'accueil Oracle NetSuite, sélectionnez Configuration, puis Utilisateurs/Rôles, Jetons d'accès et Nouveau.
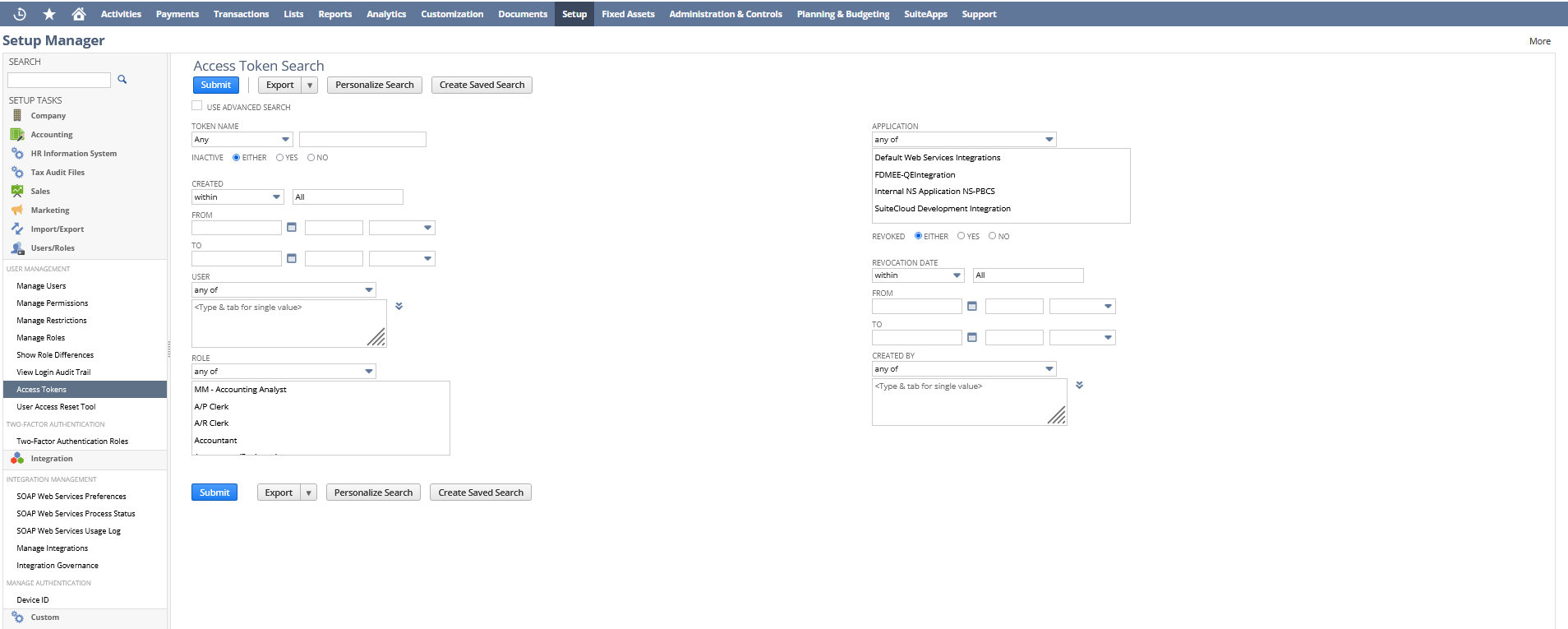
-
Sur la page Recherche de jeton d'accès, renseignez les champs suivants :
-
Dans la liste déroulante Nom de l'application, sélectionnez l'enregistrement d'intégration créé.
-
Dans la liste déroulante Utilisateur, sélectionnez l'utilisateur associé à l'intégration Planning and Budgeting.
Pour plus d'informations sur la configuration de l'utilisateur d'intégration, reportez-vous à la section Configuration de l'utilisateur d'intégration.
-
Dans la liste déroulante Rôle, sélectionnez l'intégration Planning and Budgeting ou le rôle personnalisé qui octroie les autorisations nécessaires à l'utilisateur d'intégration.
-
-
Le champ Nom du jeton comporte la concaténation du nom de l'application, de l'utilisateur et du rôle.
-
Cliquez sur Enregistrer.
Oracle NetSuite génère l'ID de jeton et la clé secrète de jeton sur la page.
-
Enregistrez l'ID de jeton et la clé secrète de jeton générés.
Remarque :
L'ID de jeton et la clé secrète de jeton ne sont affichés qu'une seule fois. Si vous perdez ces informations d'identification, vous devez recréer un jeton.
-
Dans l'application Planning and Budgeting, cliquez sur l'icône Navigateur
 , puis Application et sélectionnez Echange de données.
, puis Application et sélectionnez Echange de données.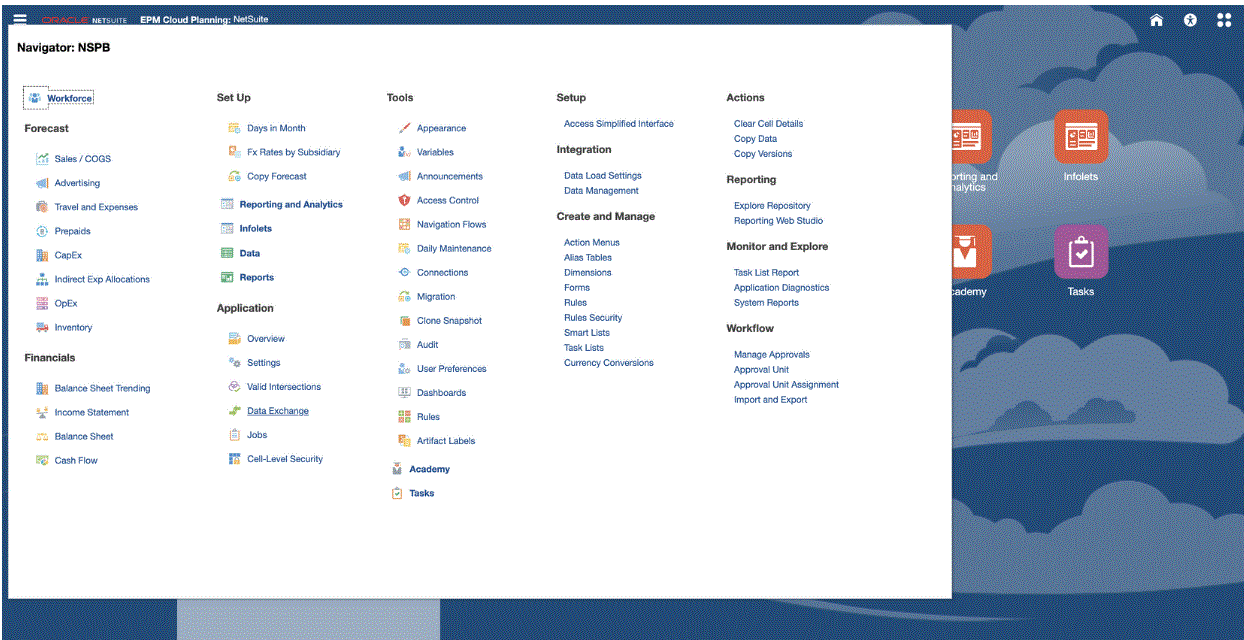
-
Sélectionnez l'onglet Intégration des données.
-
Sur la page d'accueil de l'intégration des données, sélectionnez Actions, puis Applications.
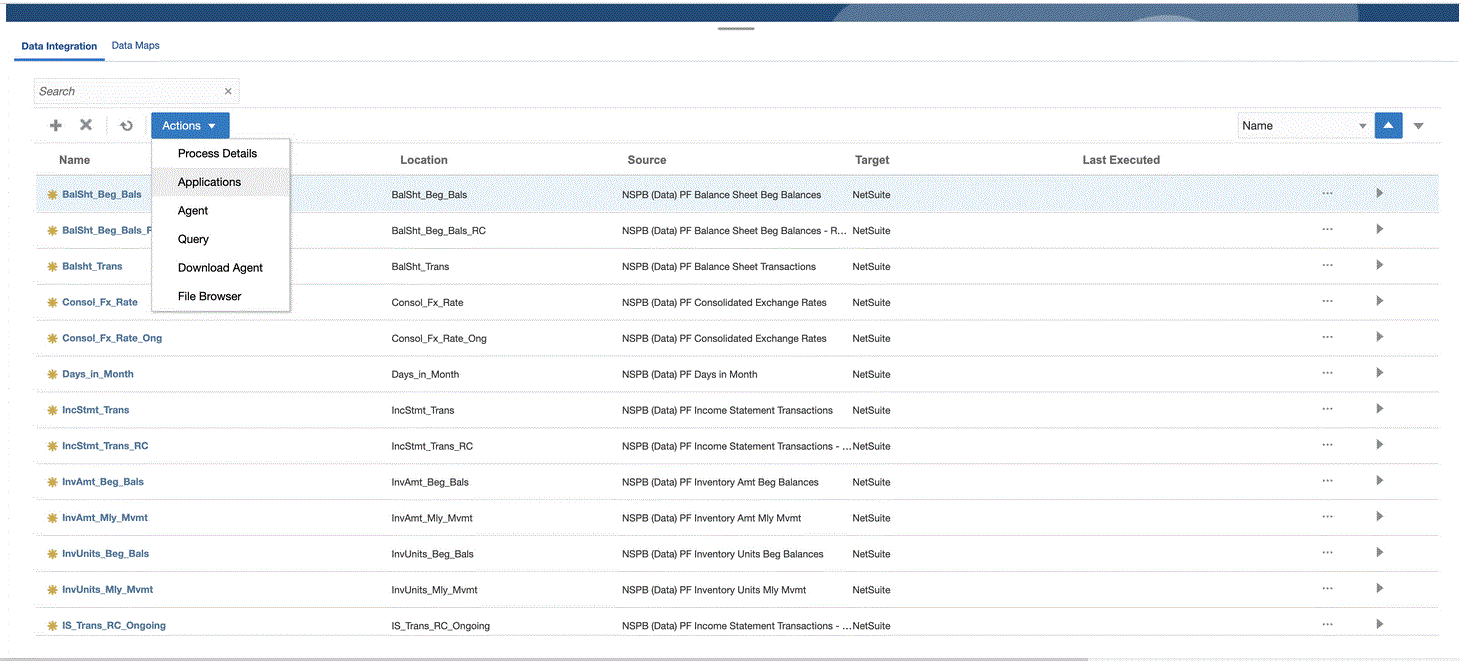
-
Sur la page Applications, cliquez sur
 (icône de configuration des connexions).
(icône de configuration des connexions). -
Sur la page Connexions, sélectionnez NetSuite dans la liste déroulante
 (icône de la liste déroulante Ajouter).
(icône de la liste déroulante Ajouter)./

-
Sur la page Créer une connexion, dans Nom, saisissez le nom du système source.
Saisissez le nom à utiliser pour l'application NSPB Sync SuiteApp, comme "NetSuite ERP".
-
Dans Description, saisissez la description du système source.
-
Dans Type de clé de consommateur, sélectionnez Personnalisé.
Remarque :
Si vous avez sélectionné Application NS interne NS-PBCS comme nom d'application lors de la création du jeton à l'étape 10, vous devez sélectionner Valeur par défaut. Dans le cas contraire, sélectionnez Personnalisé. -
Dans Type de connecteur, sélectionnez NSPB Sync.
-
Dans Clé de consommateur et Clé secrète de consommateur, saisissez la clé de consommateur et la clé secrète de consommateur générées.
-
Dans Jeton et Clé secrète de jeton, saisissez l'ID de jeton et la clé secrète de jeton générés.
-
Dans Compte, saisissez l'ID de compte Oracle NetSuite de l'utilisateur d'intégration. La valeur doit être exactement la même, y compris les majuscules et minuscules.
Pour rechercher l'ID de compte dans Oracle NetSuite, sélectionnez Configuration, puis Société, Informations sur la société et ID de compte.
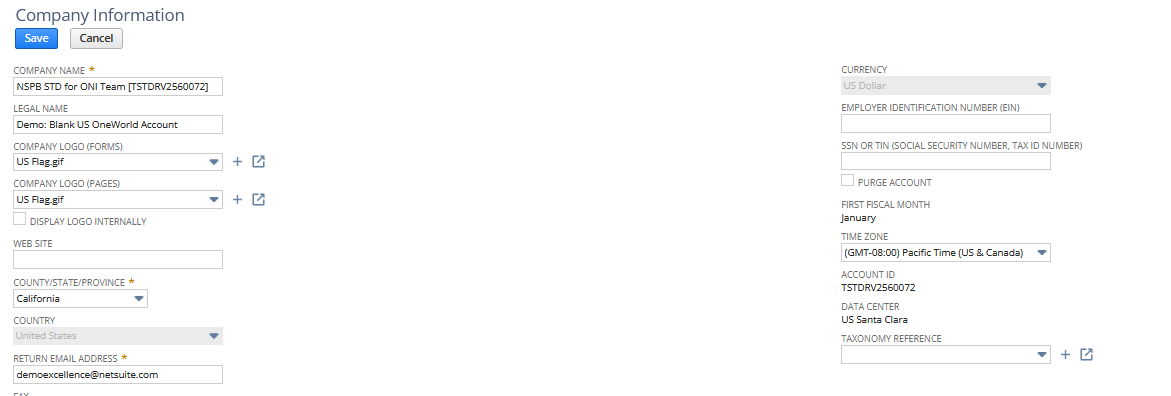
-
Cliquez sur Tester la connexion.
Si la connexion a été testée correctement, le message d'information "Connexion à [nom du système source] établie" apparaît.
-
Cliquez sur OK.