Créer un PDV nommé
Pour créer un PDV nommé :
-
Sélectionnez un Rapport existant ou créez-en un, si vous voulez insérer la fonction texte Notes.
Remarque :
Pour créer un PDV nommé, il n'est pas nécessaire d'avoir une grille définie pour le rapport.
-
Dans le Concepteur de rapports, cliquez sur le menu Actions
 , puis sélectionnez Gérer les PDV nommés.
, puis sélectionnez Gérer les PDV nommés.
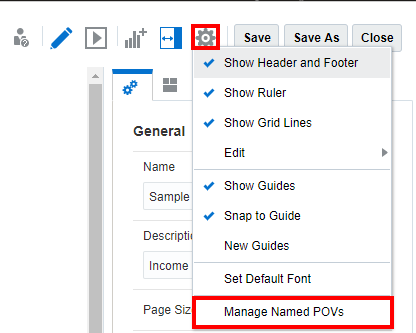
La boîte de dialogue Gérer les PDV nommés apparaît.
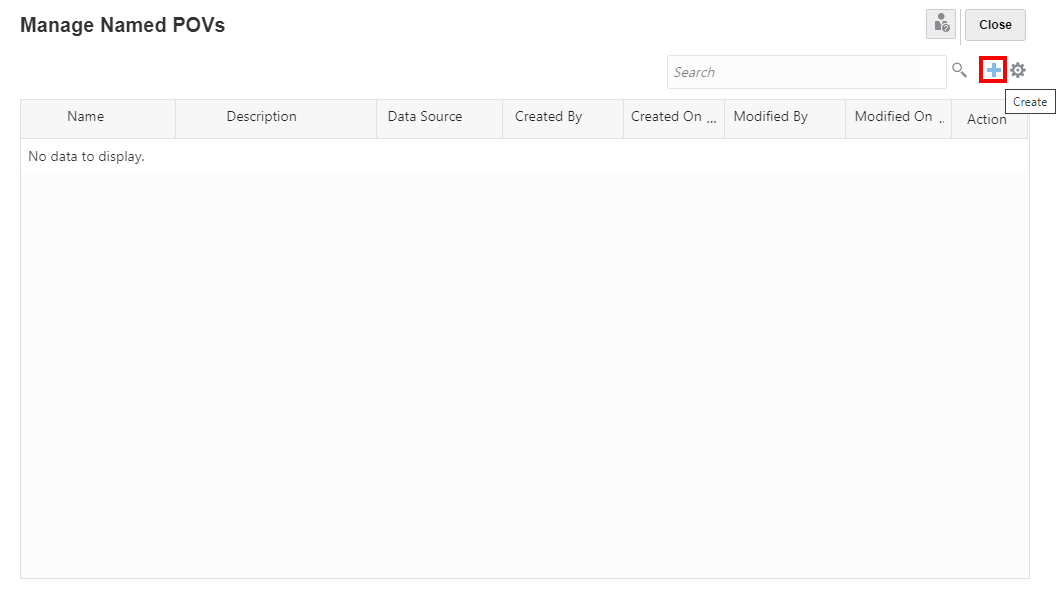
Vous pouvez Créer un PDV nommé.
-
Dans la boîte de dialogue Gérer les PDV nommés, sous Actions (menu
 ), vous pouvez :
), vous pouvez :-
Sélectionner des fonctions de PDV pour afficher ces fonctions de sélection de membres dans le PDV secondaire de la zone de texte de note.
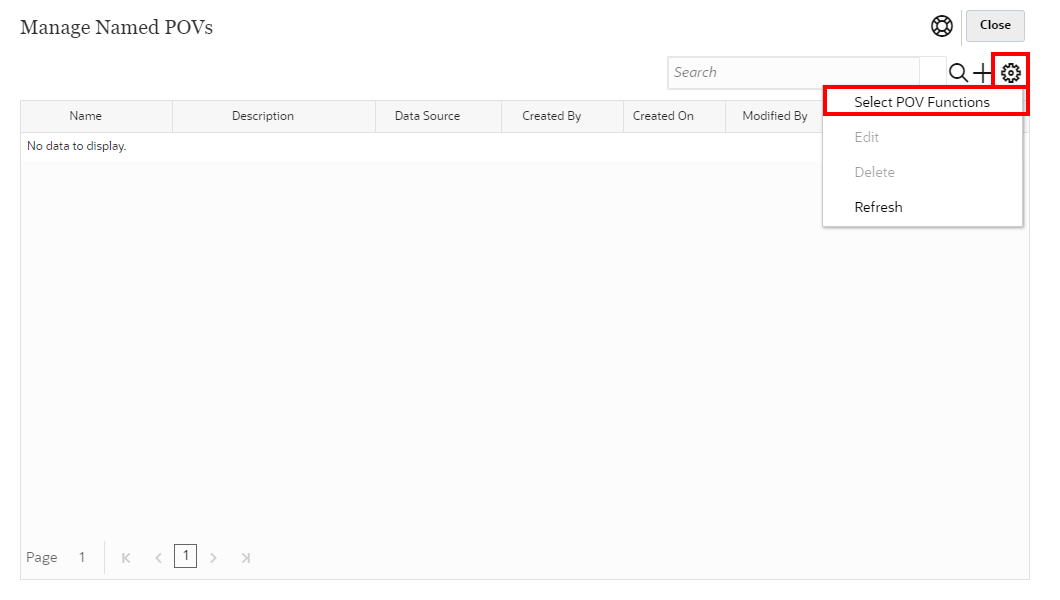
Dans la boîte de dialogue Fonctions de PDV secondaire, vous pouvez sélectionner ou désélectionner des fonctions de sélection de membres.
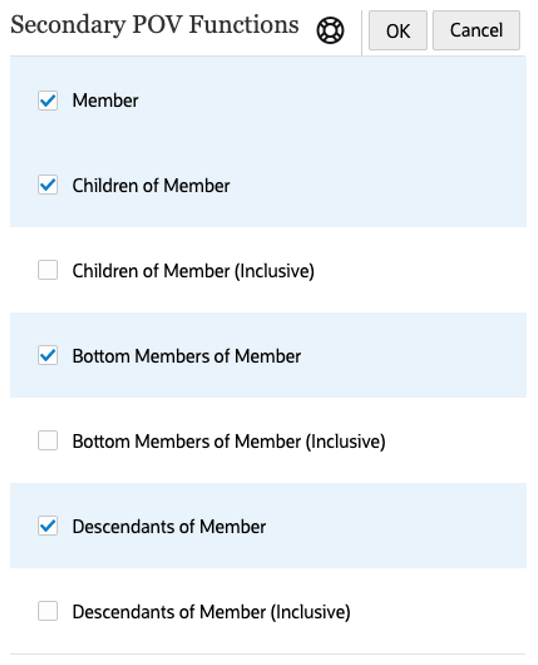
Remarque :
Ces sélections s'appliquent à toutes les dimensions et à tous les PDV nommés du rapport.
-
Modifier un PDV nommé existant.
-
Supprimer un PDV nommé sélectionné.
-
Actualiser la vue Gérer les PDV nommés.
-
-
Dans Gérer les PDV nommés, cliquez sur
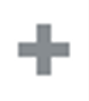 pour ajouter un nouveau PDV nommé.
pour ajouter un nouveau PDV nommé. -
Dans Créer un PDV nommé :
-
Saisissez le Nom du PDV nommé.
Remarque :
Une fois le PDV nommé créé, vous ne pouvez pas lui donner un autre Nom.
-
Saisissez une Description (facultatif).
-
Sélectionnez une Source de données dans le menu déroulant.
Toutes les sources de données Reports définies sont répertoriées. La barre de PDV sera alimentée pour toutes les dimensions de la source de données.
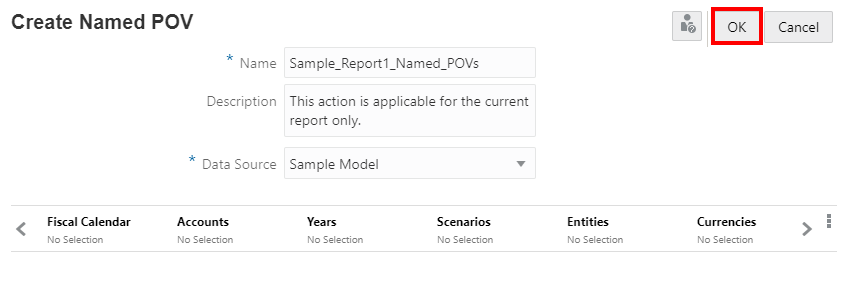
Remarque :
La sélection de la source de données ne dépend pas des grilles ou des graphiques du rapport.
-
-
Par défaut, toutes les dimensions affichent Aucune sélection, ce qui signifie qu'aucun membre n'a été sélectionné et que toutes les notes des membres de la dimension considérée seront affichées. Cliquez sur un libellé de dimension pour ouvrir le sélecteur de membres correspondant.
Dans la boîte de dialogue Sélectionner des membres, dans la liste déroulante, sélectionnez Membres, Récents, Variables de substitution, Fonctions ou Listes pour affecter des membres à la dimension sélectionnée.
Utilisez les conventions suivantes pour sélectionner des membres.
-
Cliquez sur Développer
 pour explorer un membre parent.
pour explorer un membre parent. -
Cliquez sur Sélectionner
 pour sélectionner et désélectionner un membre.
pour sélectionner et désélectionner un membre.Remarque :
Une coche bleue indique qu'un membre est actuellement sélectionné. Une coche grise lorsque vous survolez un membre signifie que ce membre est actuellement désélectionné.
-
Cliquez sur Fonction
 en regard d'un membre pour le sélectionner à l'aide d'une fonction. Reportez-vous à Affecter des membres à l'aide de fonctions.
en regard d'un membre pour le sélectionner à l'aide d'une fonction. Reportez-vous à Affecter des membres à l'aide de fonctions. -
Cliquez sur Actions
 dans le volet Sélecteur pour trier les membres.
dans le volet Sélecteur pour trier les membres. -
Cliquez sur OK.
Remarque :
Répétez les étapes ci-dessus pour toutes les dimensions supplémentaires.
-
-
Pour toute dimension sur laquelle vous ne souhaitez pas filtrer les membres, vous pouvez laisser la sélection Aucune sélection ou retirer la dimension de la disposition des dimensions.
Pour retirer des dimensions :
-
Dans Créer un PDV nommé, cliquez sur le menu Actions sur le PDV, puis sélectionnez Changer de dimensionnalité.
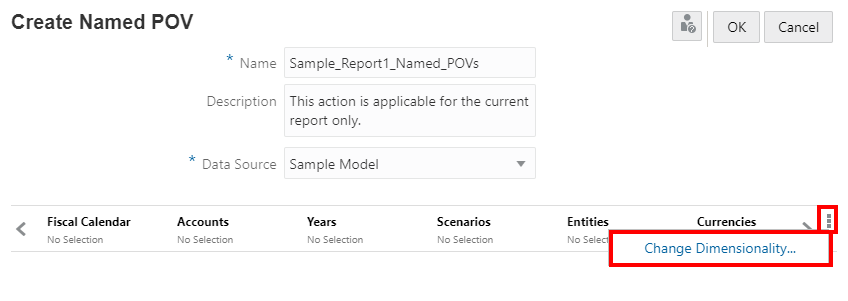
-
Dans Disposition des dimensions, cliquez sur
 en regard d'une dimension. Répétez l'opération pour les autres dimensions, si nécessaire.
en regard d'une dimension. Répétez l'opération pour les autres dimensions, si nécessaire.

-
Cliquez sur OK pour fermer la Disposition des dimensions et revenir à la boîte de dialogue Créer un PDV nommé.
Remarque :
Nous vous recommandons de retirer de la disposition des dimensions toutes les dimensions inutiles, pour lesquelles vous n'allez pas indiquer de sélection.
Vous pouvez ainsi indiquer plus facilement le paramètre d'ordinal dans les fonctions
NotePOVDimensionetNotePOVMemberLabel. Pour plus d'informations, reportez-vous à Utiliser les fonctions texte de format de note.Remarque :
Vous pouvez toujours ajouter à nouveau les dimensions à l'aide du bouton Ajouter une dimension :
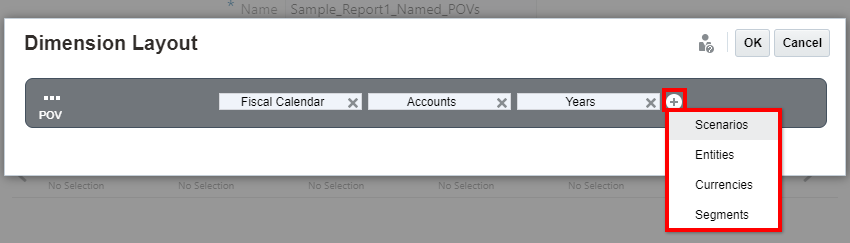
-
-
Vous pouvez également réorganiser les dimensions pour vous y référer plus facilement lors de l'utilisation du paramètre d'ordinal dans les fonctions
NotePOVDimensionetNotePOVMemberLabel.C'est le cas, par exemple, dans un PDV nommé, si Segments est la première dimension et Calendrier fiscal la seconde, et que le paramètre d'ordinal
"1"fait référence à la première dimension (Segments) et le paramètre d'ordinal"2"se rapporte à la seconde (Calendrier fiscal).
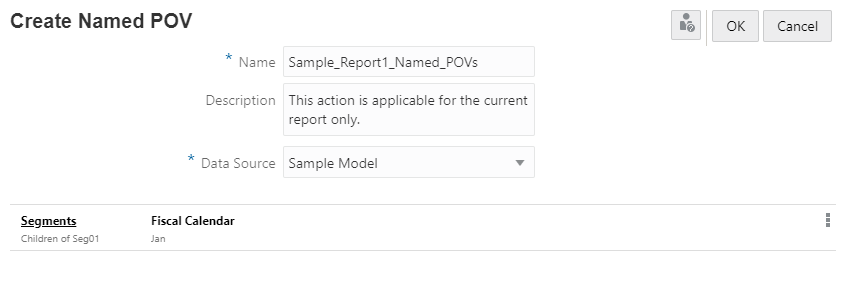
Pour plus d'informations, reportez-vous à Utiliser les fonctions texte de format de note.
Pour réorganiser les dimensions du PDV nommé :
-
Dans Créer un PDV nommé, cliquez sur le menu Actions sur le PDV, puis sélectionnez Changer de dimensionnalité.
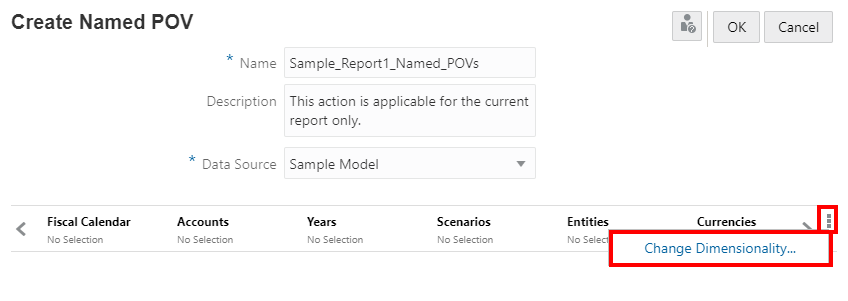
-
Dans Disposition des dimensions, cliquez sur une dimension, puis effectuez un glisser-déposer pour la placer à l'emplacement voulu. Répétez l'opération pour les autres dimensions, si nécessaire.
-
Cliquez sur OK pour fermer la Disposition des dimensions et revenir à la boîte de dialogue Créer un PDV nommé.
-
-
Afin d'indiquer des dimensions de PDV de rapport pour contrôler l'affichage d'une fonction texte Notes, éventuellement avec un PDV secondaire dans la zone de texte :
Cliquez sur Actions sur la dimension du PDV
 pour une dimension :
pour une dimension :-
Sélectionnez Contrôle par PDV de texte. Cela permet au PDV de rapport de la dimension de contrôler l'affichage de la fonction texte Notes.
-
Pour afficher la dimension sur le PDV secondaire de la zone de texte, sélectionnez Afficher sur le PDV secondaire.
-
Si vous voulez définir l'option de sélection de membres par défaut qui apparaît lorsqu'un utilisateur affiche un aperçu du rapport, sélectionnez Fonction du membre de PDV et choisissez l'une des options de sélection de membres disponibles. Les autres options de sélection de membres resteront disponibles pour les utilisateurs, selon les sélections effectuées dans la boîte de dialogue Fonctions de PDV secondaire, et l'option par défaut est affichée lors de l'aperçu du rapport.
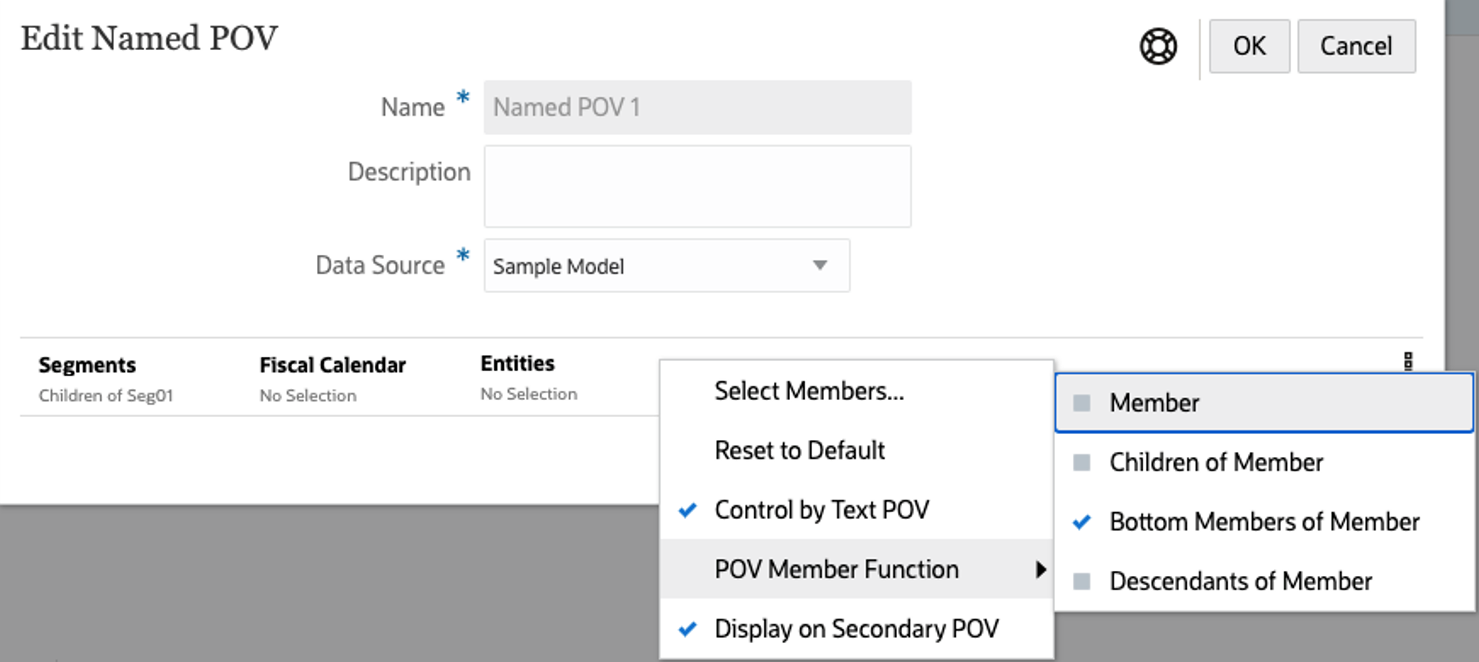
-
-
Une fois le PDV nommé défini, cliquez sur OK pour enregistrer vos modifications.