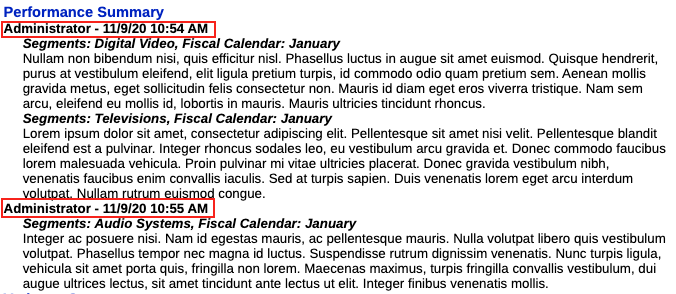Créer un format de note
Cette section explique comment créer et mettre à jour des formats de note.
Pour créer un format de note :
-
Sur la page d'accueil de Narrative Reporting, sélectionnez
 .
. -
Dans le menu Actions
 du Gestionnaire de notes, sélectionnez Gestionnaire de formats de note.
du Gestionnaire de notes, sélectionnez Gestionnaire de formats de note.
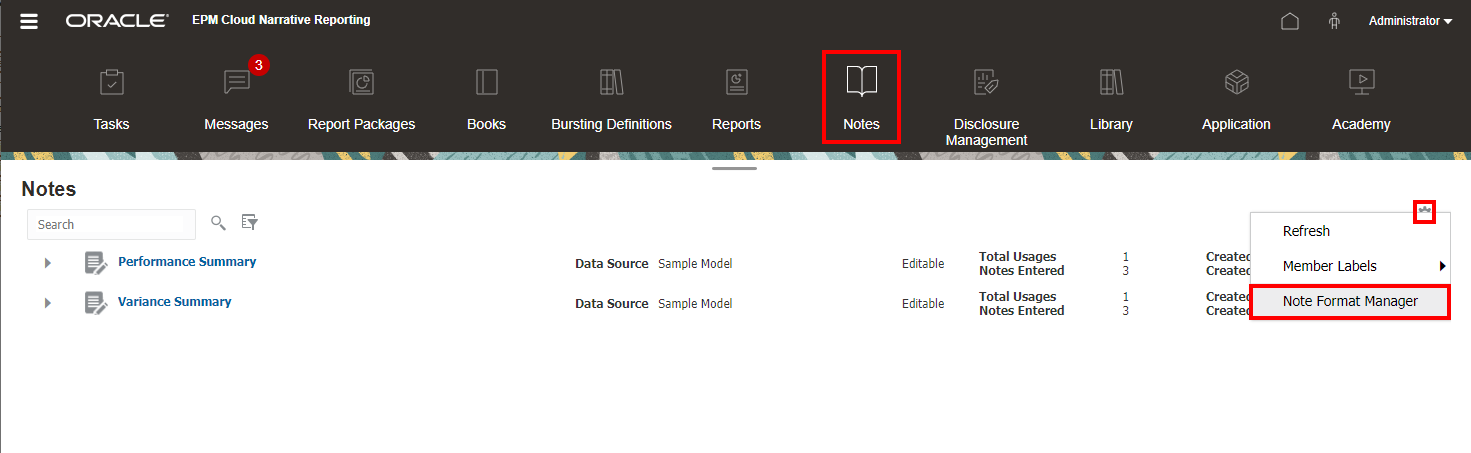
-
Dans le Gestionnaire de formats de note, cliquez sur
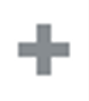 pour ajouter un nouveau format.
pour ajouter un nouveau format.
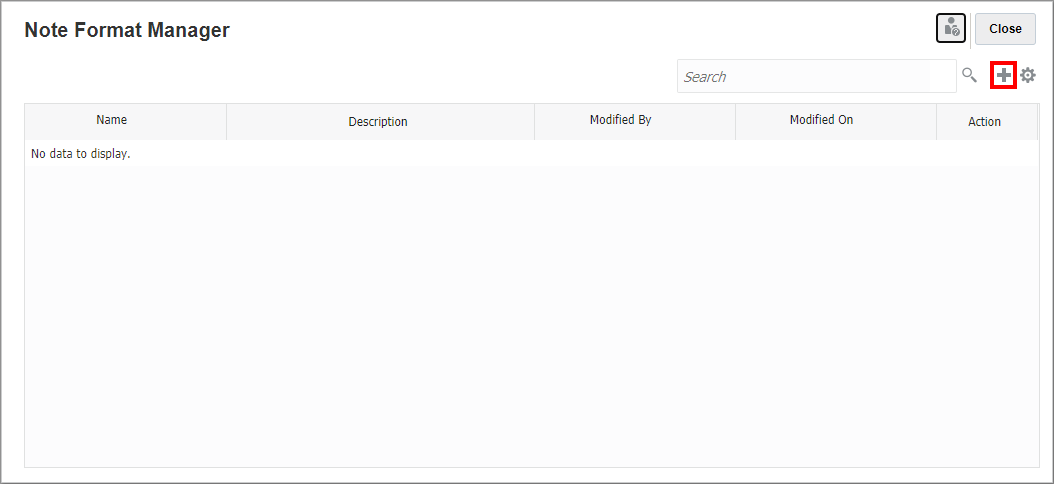
-
Dans Ajouter un format de note :
-
Entrez un Nom unique pour le format de note.
Remarque :
Une fois le format de note créé, vous ne pouvez pas le renommer.
-
Saisissez une Description (facultatif).
-
Sélectionnez une taille de Retrait, qui est utilisée pour mettre en retrait les sections dans le format de note.
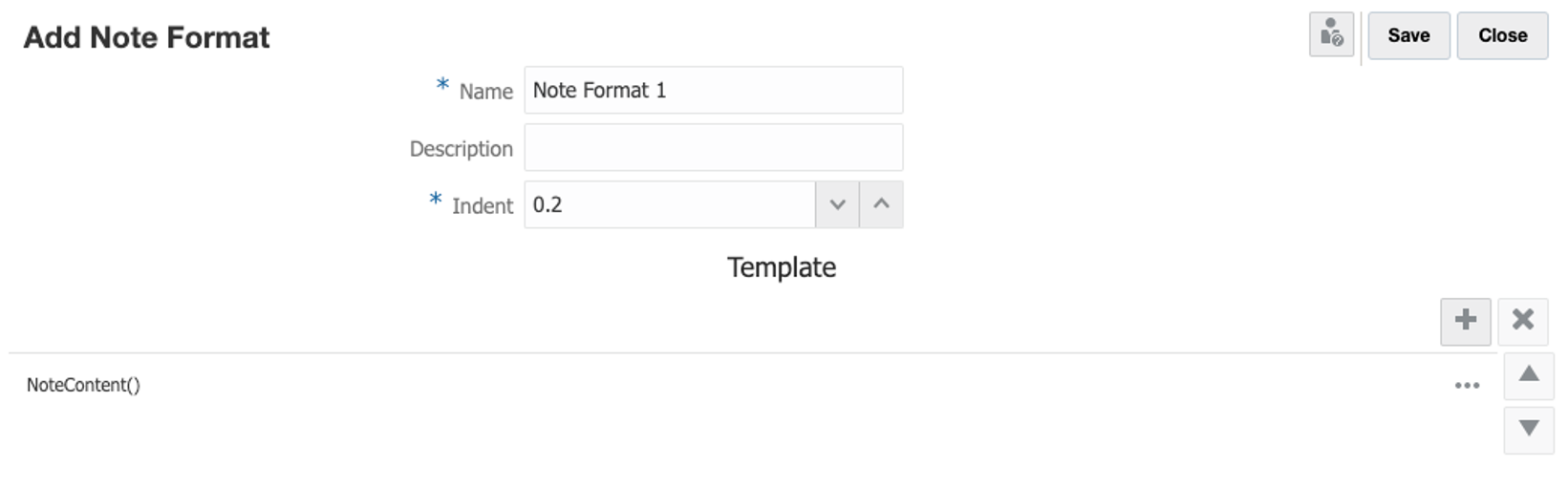
-
-
Cliquez sur
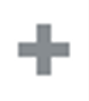 pour ajouter une section au format de note.
pour ajouter une section au format de note.
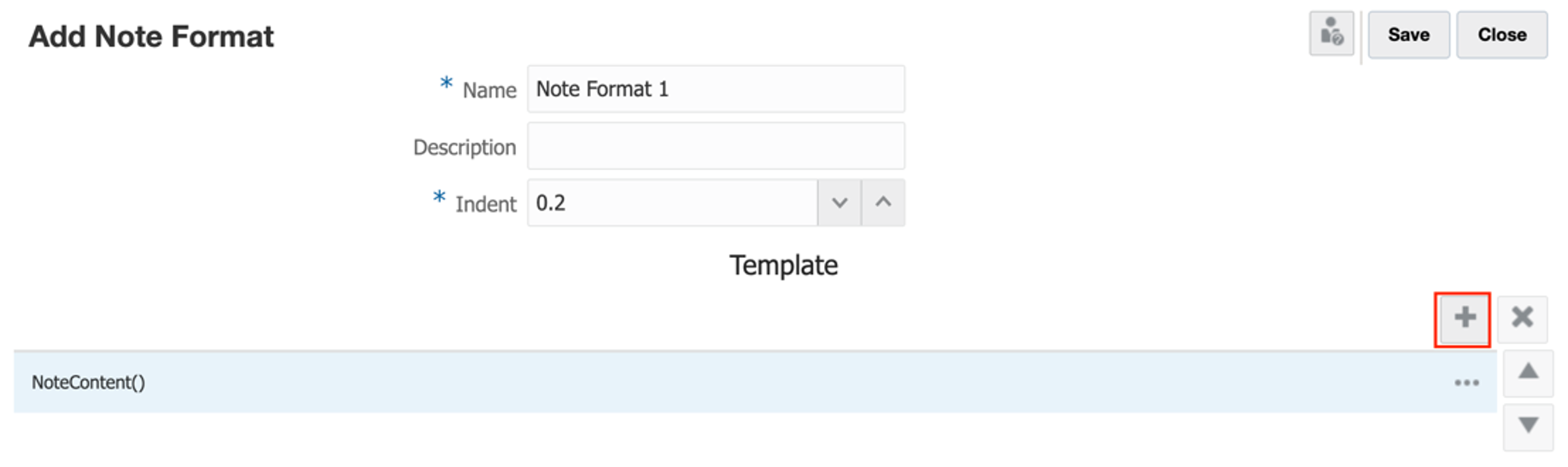
Vous pouvez cliquer sur le menu Actions d'une section et sélectionner Ajouter au-dessus, s'il y a lieu.

Remarque :
La section
NoteContent()par défaut ne peut apparaître qu'en dernier dans le Format de note. En conséquence, vous pouvez ajouter une section avant elle, mais pas après.L'éditeur Ajouter une section de format de note est affiché.
-
Dans l'éditeur Ajouter une section de format de note, vous pouvez saisir du texte et sélectionner les fonctions texte à inclure dans la section en cliquant sur le bouton
 et en sélectionnant une fonction texte. Vous pouvez appliquer un formatage au texte sélectionné (par exemple, un type, une taille et une couleur de police).
et en sélectionnant une fonction texte. Vous pouvez appliquer un formatage au texte sélectionné (par exemple, un type, une taille et une couleur de police).
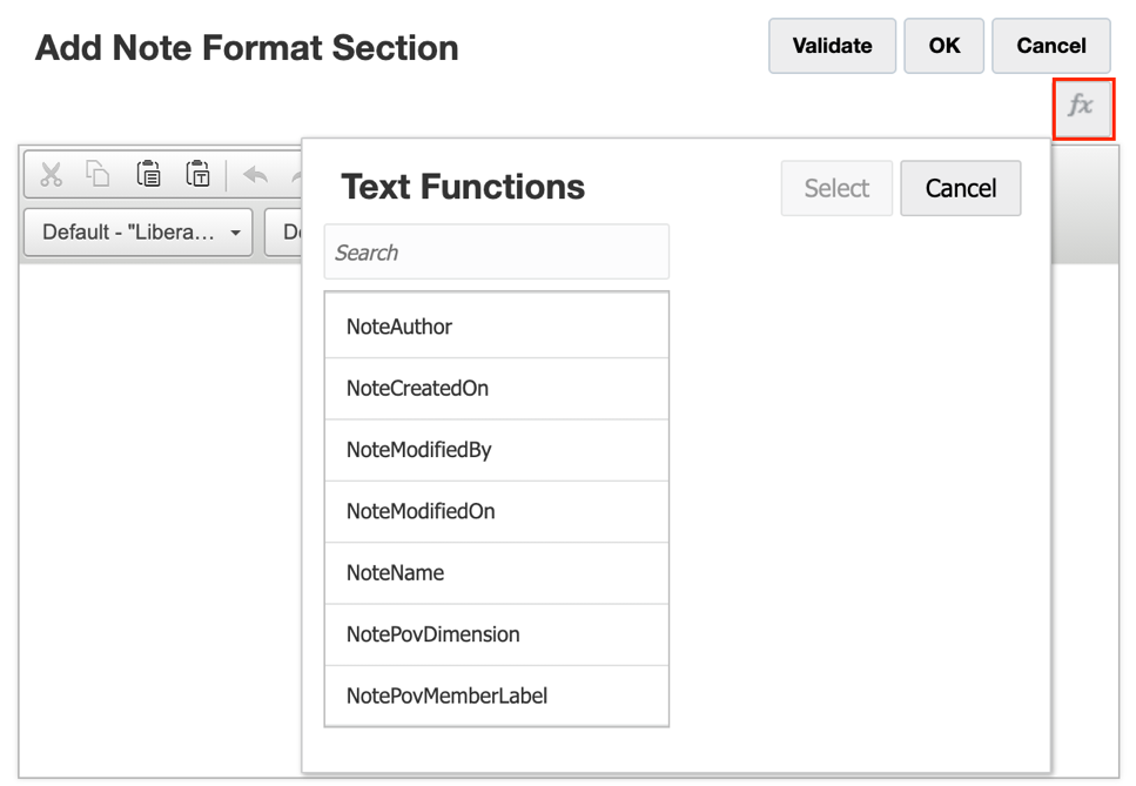
Pour plus d'informations sur les fonctions texte disponibles pour les sections de format de note, reportez-vous à Utiliser les fonctions texte de format de note.
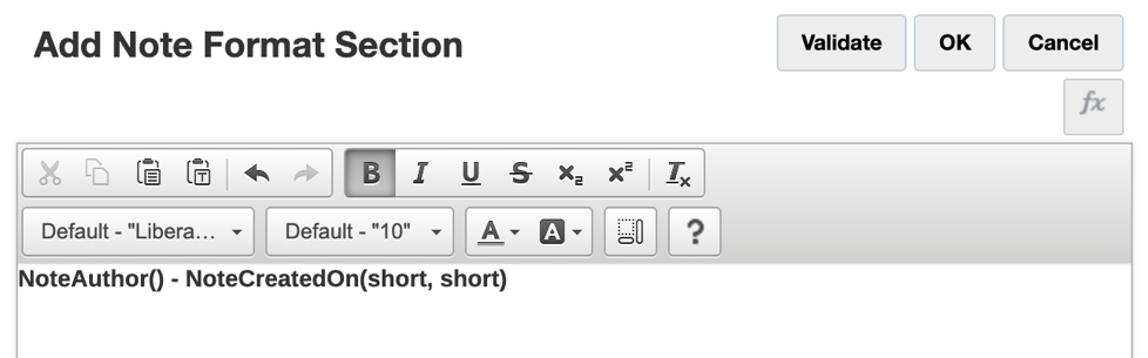
-
Cliquez sur Valider pour vérifier la syntaxe de la fonction texte, puis sur OK pour fermer la boîte de dialogue Ajouter une section de format de note.
Remarque :
Répétez les étapes 5 à 7 pour ajouter d'autres sections si nécessaire.
-
Sélectionnez une section. Vous pouvez effectuer les tâches suivantes :
-
Utiliser le menu Actions pour Modifier chaque section.
-
Cliquer sur les boutons Déplacer vers le haut
 et Déplacer vers le bas
et Déplacer vers le bas  pour déplacer les sections, ou utiliser le menu Actions pour ce faire.
pour déplacer les sections, ou utiliser le menu Actions pour ce faire. -
Cliquer sur
 ou utiliser le menu Actions pour Retirer les diverses sections.
ou utiliser le menu Actions pour Retirer les diverses sections. -
Utiliser le menu Actions pour Augmenter le retrait ou Réduire le retrait, si nécessaire.
Remarque :
La taille du retrait est fonction du retrait indiqué dans la boîte de dialogue Ajouter un format de note.
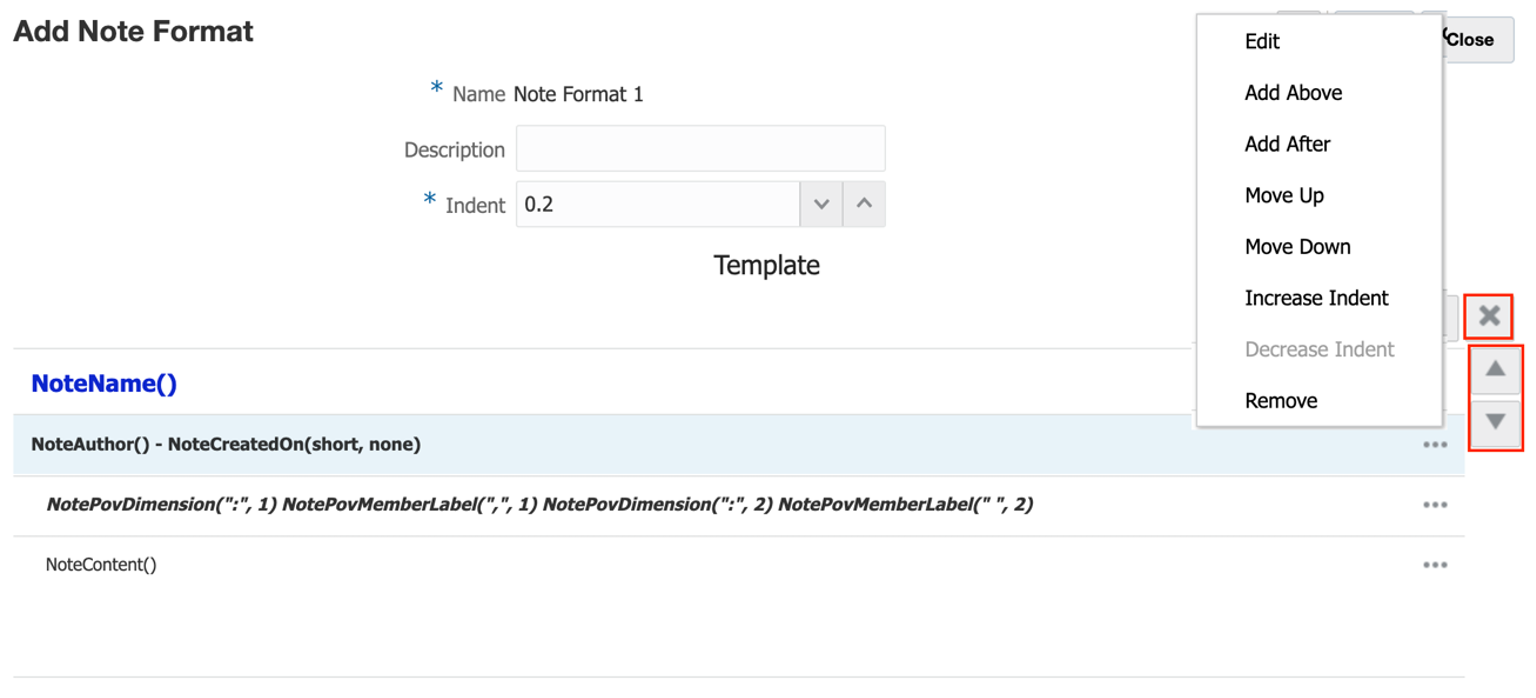
-
-
Cliquez sur Enregistrer, puis sur Fermer pour enregistrer le format de note.
Exemple 12-1 Regrouper et trier en fonction du nom du membre Segment
Par défaut, le format de note comporte une section dotée de la fonction texte NoteContent(), qui renvoie le texte de chaque note. Vous pouvez insérer d'autres sections au-dessus de la section NoteContent() afin d'afficher des métadonnées de note supplémentaires.
Dans l'aperçu du rapport, les résultats des sections du format de note sont renvoyés, regroupés et triés en fonction de la sortie de note obtenue. La sortie des sections spécifiques n'est pas répétée si le contenu est unique.
Par exemple, considérons les images ci-après, où la fonction texte n'inclut aucun horodatage et où, par conséquent, les informations ne sont répétées pour aucune des trois notes car elles s'appliquent à toutes.
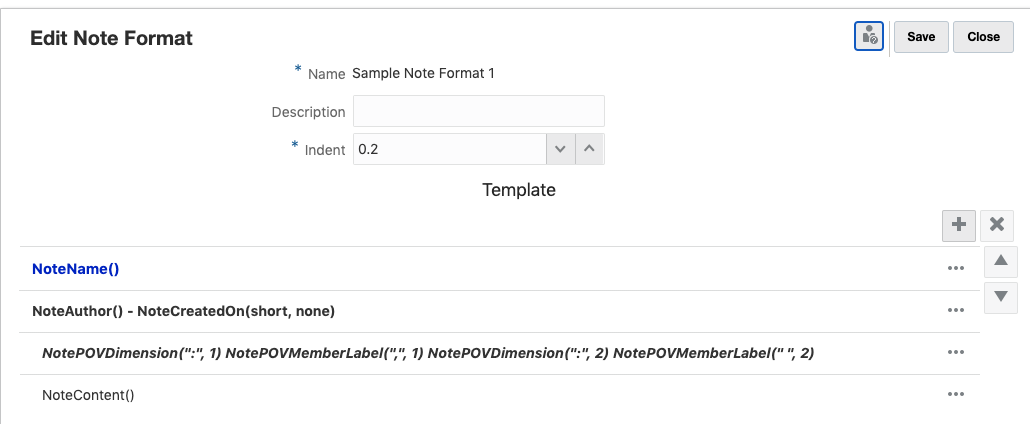
Remarque :
Toutes les notes des trois segments sont triées par ordre alphabétique en fonction du nom du membre Segment.
Le nom de la note est "Récapitulatif des performances" et les informations relatives à l'utilisateur et la date sont "Administrateur - 11/9/20".
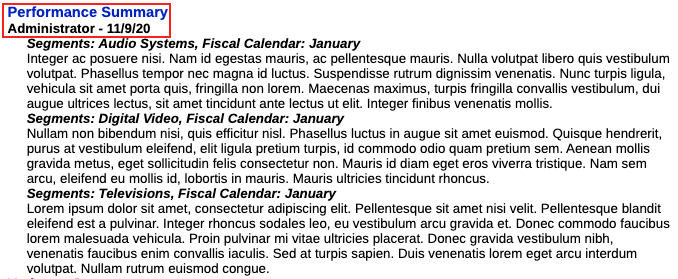
Exemple 12-2 Regrouper et trier en fonction de l'horodatage unique
Par exemple, considérons les images ci-apprès, où la fonction texte inclut un horodatage et où les détails de l'utilisateur, la date et l'heure sont répétés, les notes ayant été créées à différentes heures.
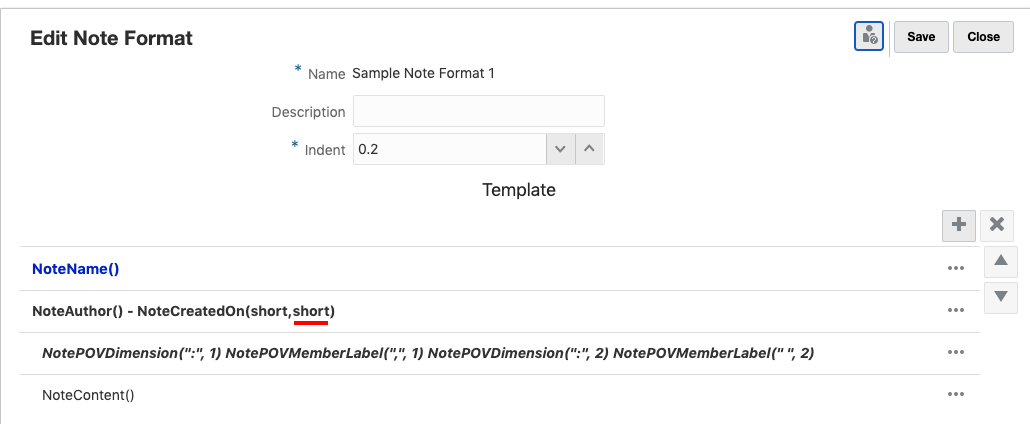
Remarque :
Toutes les notes des trois segments sont triées en fonction de l'horodatage unique, et non en fonction du nom du membre Segment.
Le nom de la note est "Récapitulatif des performances" et les informations relatives à l'utilisateur, la date et l'heure sont "Administrateur - 11/9/20 10:54 AM".