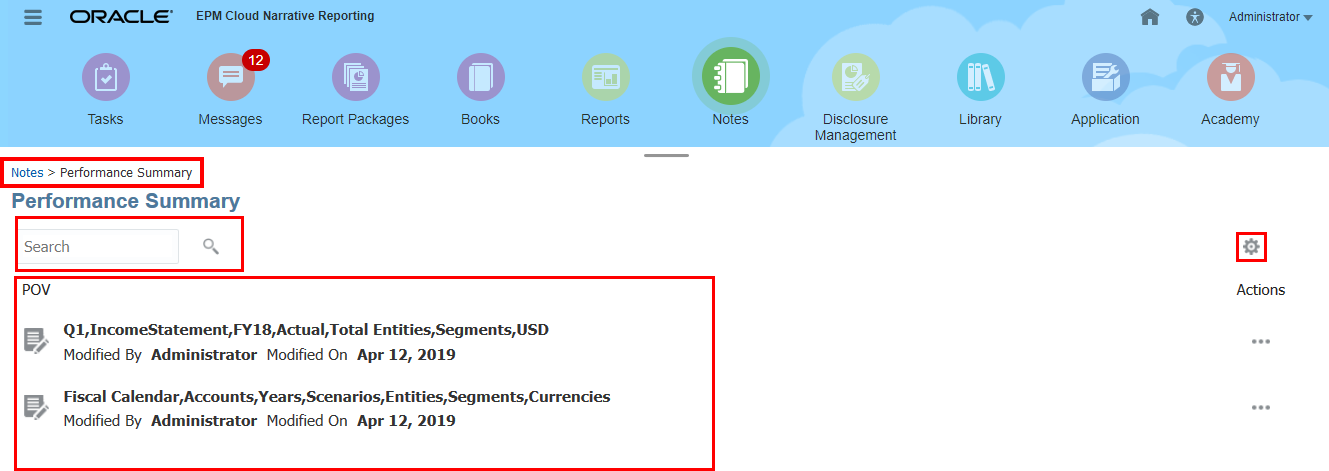Introduction au gestionnaire de notes
Cette section explique comment créer, gérer et utiliser des modèles de note, des notes et des formats de note, employés avec la fonction texte Notes.
Le gestionnaire de notes vous permet d'afficher les modèles de note et les notes, d'exécuter des fonctions administratives, et de créer et de gérer des formats de note, utilisés avec la fonction texte Notes.

-
Dans les Modèles de note, vous pouvez :
-
Afficher des informations sur le modèle de note, notamment la source de données, la possibilité ou non de modifier les notes du modèle, le nombre total d'utilisations (nombre de rapports dans lesquels le modèle de note a été inséré), le nombre de notes entrées pour ce modèle, l'utilisateur et la date de création.
-
Afficher les rapports source dans lesquels le modèle de note est inséré. Vous pouvez ensuite ouvrir ou modifier un rapport sélectionné.
-
Actualiser les informations affichées concernant le modèle de note.
-
Modifier la source de données vers laquelle le modèle de note pointe.
-
Définir les autorisations d'accès au modèle de note.
-
Modifier le modèle de note.
-
Activer ou désactiver la modification des notes du modèle de note.
-
Supprimer le modèle de note et ses notes associées.
-
Exporter le modèle de note et ses notes associées afin de déplacer les notes entre différents environnements Narrative Reporting.
-
-
Dans une Note, vous pouvez :
-
Afficher, Modifier ou Effacer le texte de la note.
-
Définir les autorisations d'accès à la note.
-
Afficher les rapports source dans lesquels la note est insérée.
-
Supprimer la note.
- Copier la note vers le PDV spécifié.
-
Exporter la note afin de la déplacer entre différents environnements Narrative Reporting.
-
-
Dans le Gestionnaire de formats de note, vous pouvez :
-
Créer un format de note.
-
Modifier un format de note existant.
-
Supprimer un format de note.
-
Exporter le format de note afin de le déplacer entre différents environnements Narrative Reporting.
-
Accéder au gestionnaire de notes
Toutes les notes sont gérées, affichées et modifiées dans le gestionnaire de notes.
Pour accéder au gestionnaire de notes :
-
Vous pouvez accéder au Gestionnaire de notes en cliquant sur
 sur la page d'accueil de Narrative Reporting.
sur la page d'accueil de Narrative Reporting. -
La fenêtre Modèle de note s'ouvre.
Naviguer dans le gestionnaire de notes
Pour accéder au gestionnaire de notes :
-
Dans la fenêtre Modèle de note, vous pouvez afficher tous les modèles de note qui incluent des détails tels que la source de données, la possibilité ou non de modifier le modèle de note, le nombre total d'utilisations, les informations sur l'utilisateur et la date de création de la note.
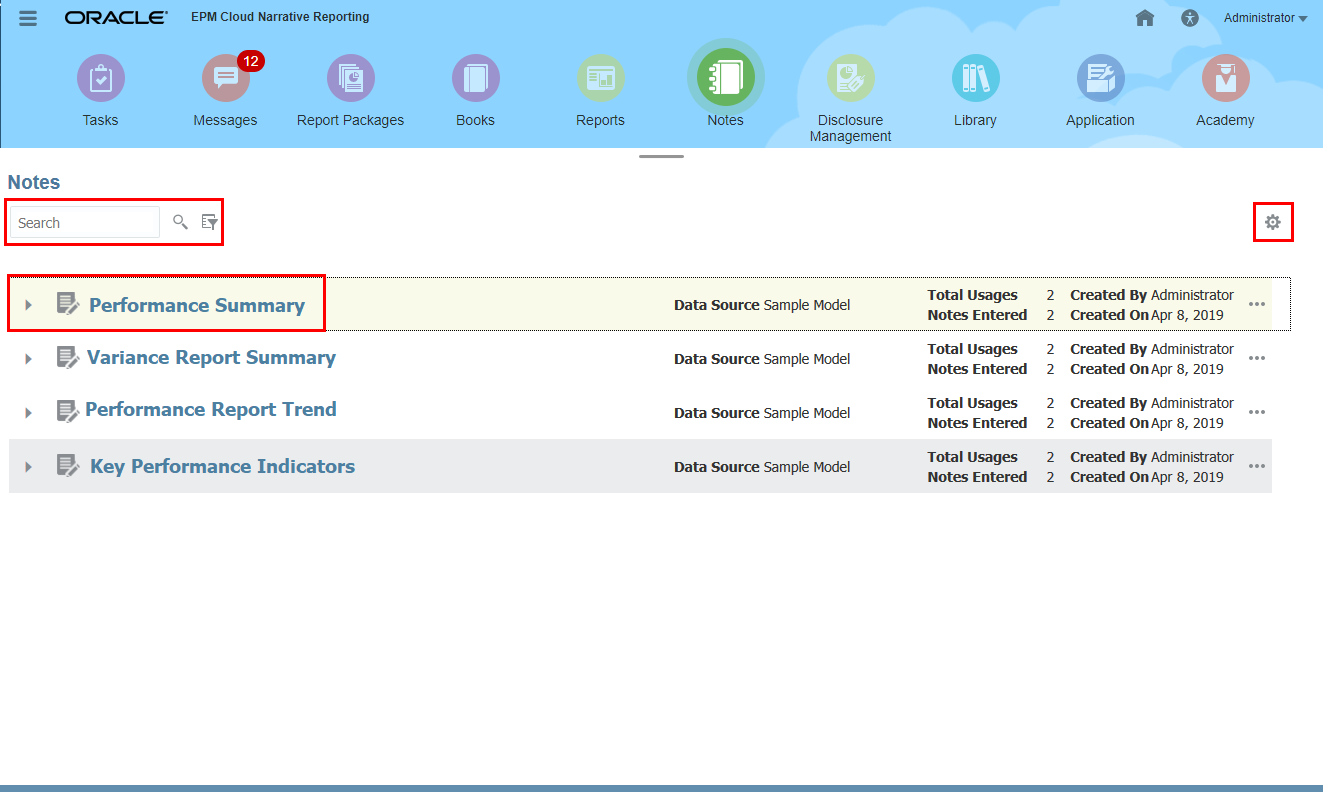
-
Vous pouvez lancer une recherche par nom de modèle de note et filtrer la liste par source de données :
-
Dans la zone Rechercher, entrez le nom du modèle de note, puis cliquez sur
 .
. -
Vous pouvez filtrer la liste par source de données en sélectionnant
 en regard de la recherche.
en regard de la recherche.
-
-
Vous pouvez cliquer sur le menu Actions
 pour Actualiser la vue, afficher les Libellés de membre sous la forme d'un alias et/ou d'un nom de membre et ouvrir le Gestionnaire de formats de note. Pour plus d'informations, reportez-vous à Accéder au gestionnaire de formats de note.
pour Actualiser la vue, afficher les Libellés de membre sous la forme d'un alias et/ou d'un nom de membre et ouvrir le Gestionnaire de formats de note. Pour plus d'informations, reportez-vous à Accéder au gestionnaire de formats de note.

-
Vous pouvez cliquer sur le menu Actions
 d'un Modèle de note ou sélectionner plusieurs Modèles de note, puis développer le menu Actions du Gestionnaire de notes pour accéder aux actions disponibles pour ces Modèles de note.
d'un Modèle de note ou sélectionner plusieurs Modèles de note, puis développer le menu Actions du Gestionnaire de notes pour accéder aux actions disponibles pour ces Modèles de note.

-
Cliquez sur
 en regard du nom d'un Modèle de note pour afficher les dimensions de PDV correspondantes.
en regard du nom d'un Modèle de note pour afficher les dimensions de PDV correspondantes. -
Pour afficher et accéder aux Notes d'un Modèle de note, cliquez sur le nom du Modèle de note pour ouvrir le Visualiseur de notes.
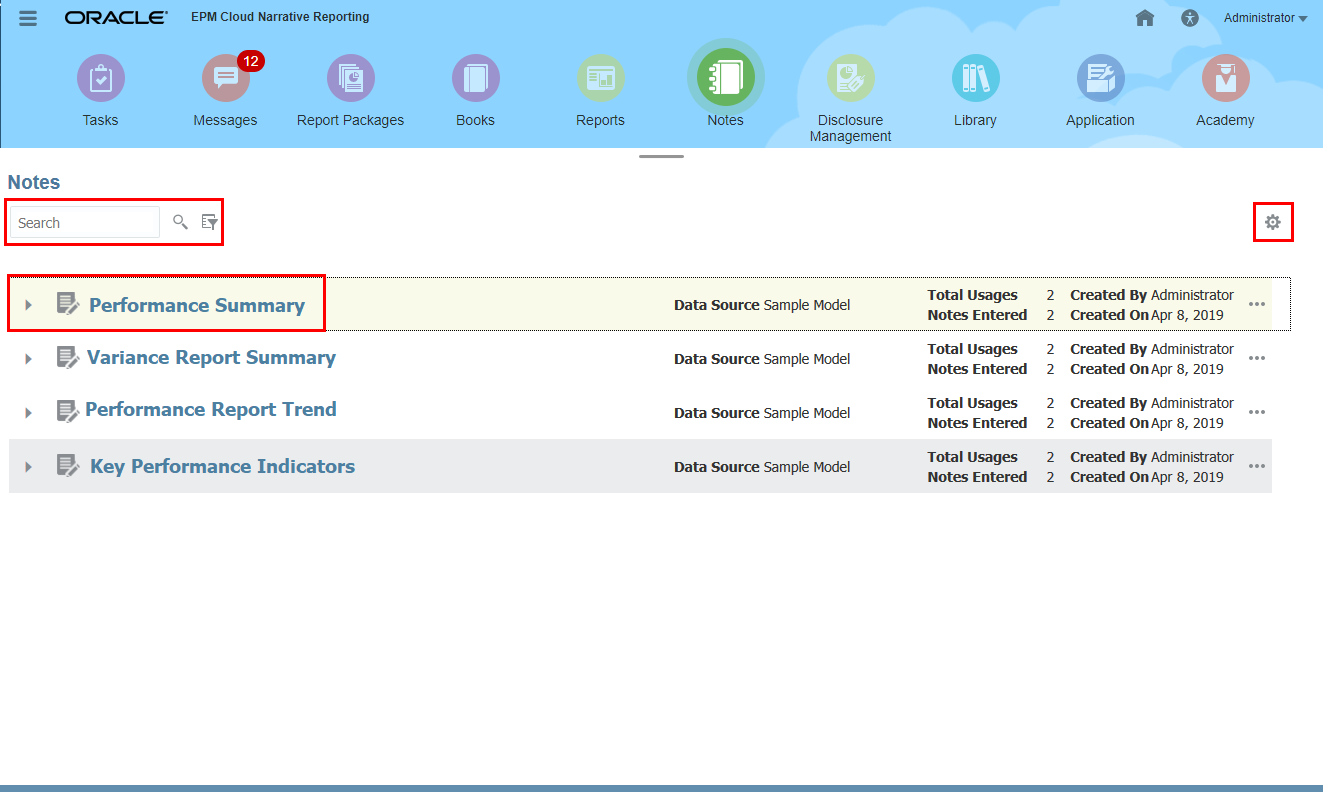
-
Dans le Visualiseur de notes, vous pouvez cliquer sur le menu Actions d'une note ou sélectionner plusieurs Notes, puis développer le menu Actions pour accéder aux actions disponibles pour ces Notes.
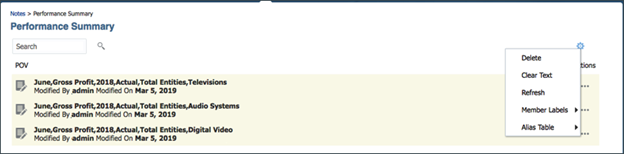
-
Vous pouvez revenir sur la fenêtre Modèle de note en cliquant sur le chemin de navigation en haut de la liste Note.