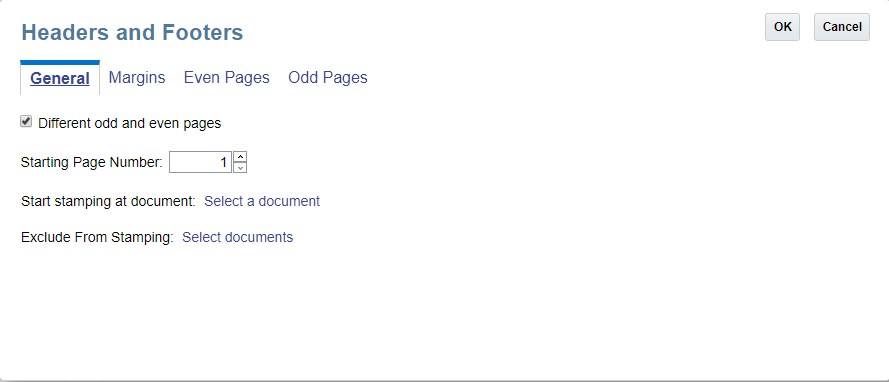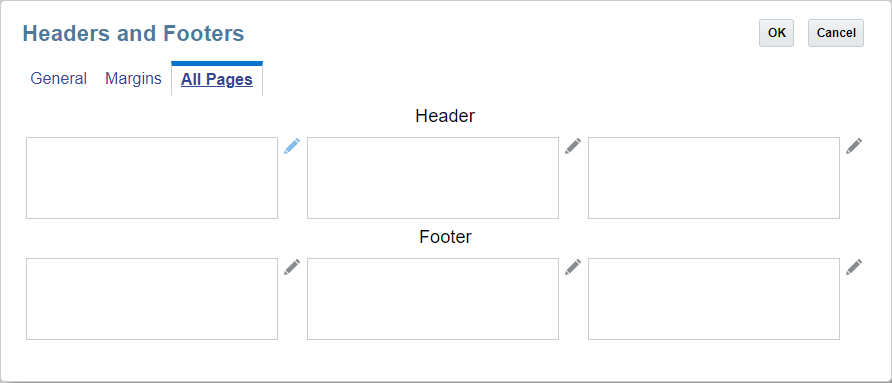Utiliser le menu Actions du concepteur de liasses
Utilisez le menu Action pour effectuer l'une des opérations suivantes :
-
Vous pouvez accéder à la Mise en page pour définir les numéros de page, les marges et les en-têtes et pieds de page.
-
Vous pouvez Valider le contenu d'une liasse.
-
Vous pouvez Gérer une source de données pour une liasse.
Mise en page d'une liasse
Pour ouvrir la mise en page d'une liasse :
-
Dans le concepteur de liasses, cliquez sur Action -
 , puis sélectionnez Mise en page.
, puis sélectionnez Mise en page.
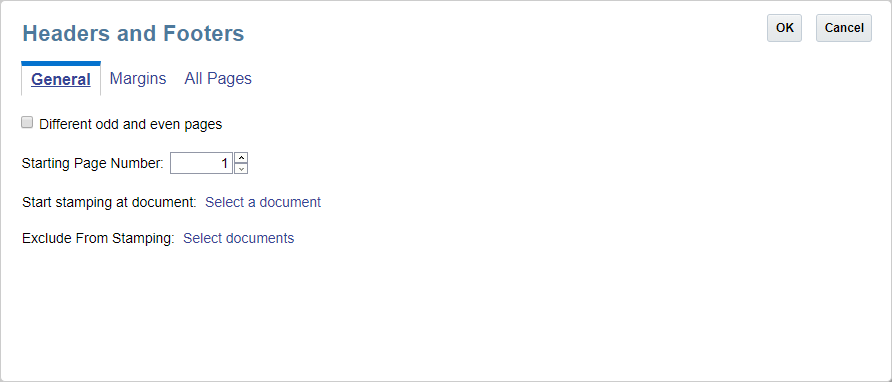
-
Vérifiez les paramètres et apportez les modifications nécessaires. Lorsque vous avez terminé, cliquez sur OK.
Informations d'en-tête - Avant et après estampillage
L'estampillage peut entraîner une superposition du texte ou des numéros de page. Si les tailles de page varient entre les contenus de la liasse, l'emplacement du contenu de l'en-tête et du pied de page est recalibré en fonction des marges de la page et est déterminé dynamiquement en fonction du contenu du PDF, avec un décalage minimal par rapport au bord.
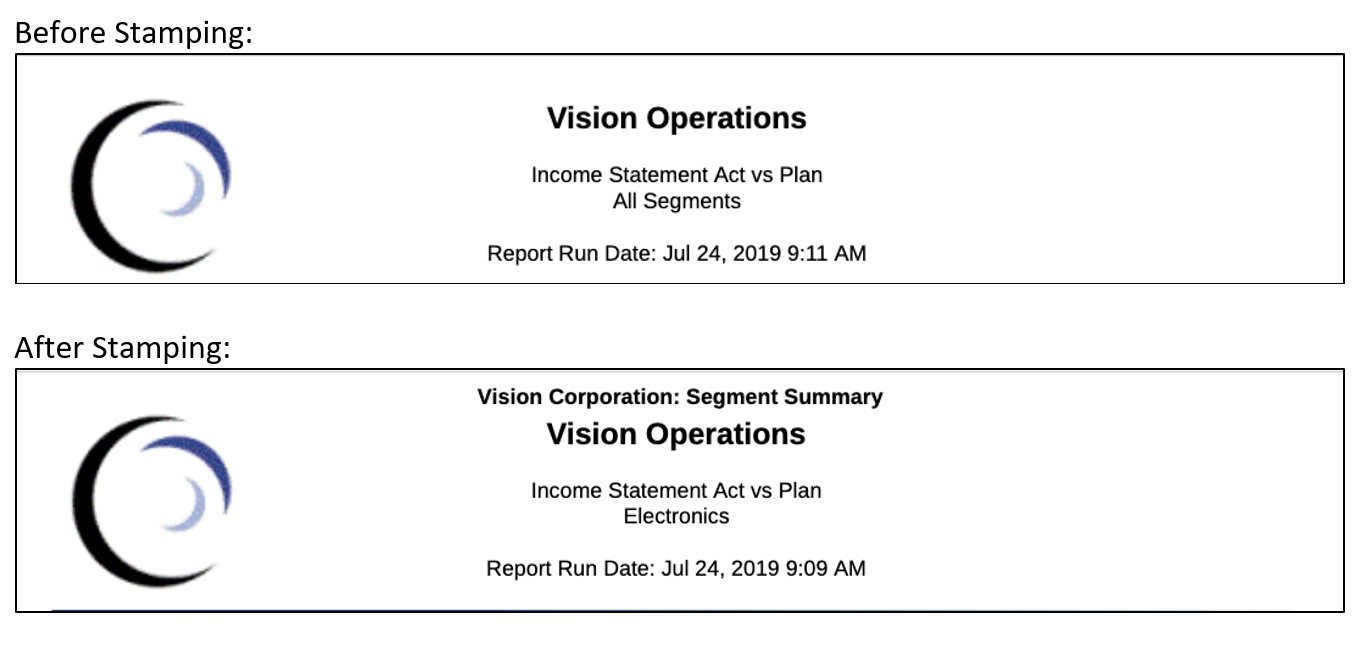
Spécifier la taille des marges
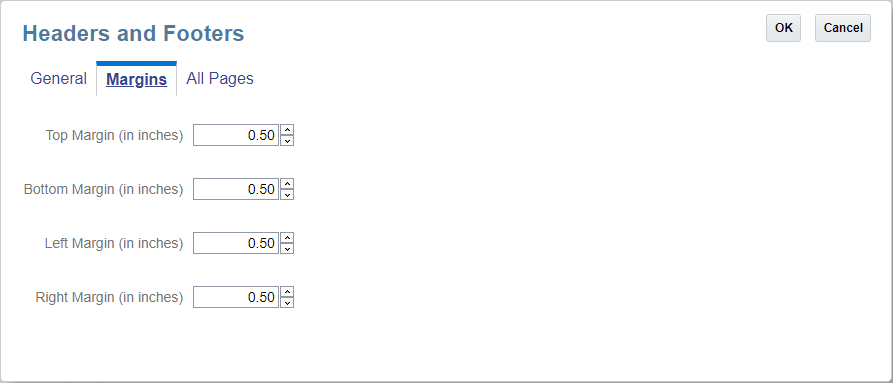
Pour spécifier la taille des marges de page :
-
Cliquez sur Marges.
-
Indiquez la taille des marges dans les champs Haut, Bas, Gauche et Droite. Par défaut, la taille des marges est exprimée en pouces. Vous pouvez remplacer cette unité par des centimètres sous Définir les options.
Remarque :
Les champs de marge définissent uniquement la taille des marges de l'en-tête et du pied de page. Ils ne modifient en rien la taille des marges des documents PDF source.
Valider la conception de la liasse
L'action Valider vérifie que les rapports et les liasses insérés dans la liasse existent dans la bibliothèque et que toutes les sélections de PDV de cette liasse sont valides.
Pour valider la conception de la liasse :
-
Dans le concepteur de liasses, cliquez sur Action -
 , puis sélectionnez Valider.
, puis sélectionnez Valider.
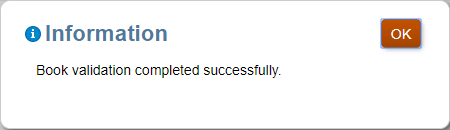
-
Cliquez sur OK si la validation a abouti.
En cas d'erreurs de validation, le système affichera toutes les erreurs de validation dans une boîte de dialogue à ligne rouge située en haut du Concepteur de liasses.
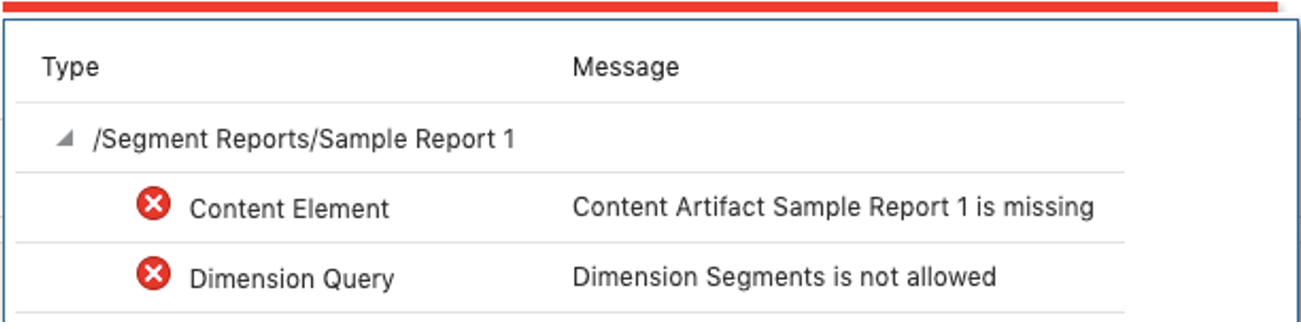
Remarque :
Vous devez résoudre toutes les erreurs de validation et garantir la validité de la liasse avant de l'exécuter.
Gérer les sources de données
L'option Gérer une source de données vous permet d'ajouter des sources de données à la liasse, de gérer les tables des alias dont elle se sert, de remplacer une source de données utilisée par une autre ou de définir la priorité des sources de données qui s'affichent dans le PDV pour les dimensions communes. Pour plus d'informations, cliquez sur les liens suivants :