Enregistrement des systèmes source Oracle ERP Cloud
Lors de l'intégration d'applications comme Oracle General Ledger et Budgetary Control créées dans Oracle ERP Cloud à une application Oracle Fusion Cloud Enterprise Performance Management, vous devez d'abord créer et enregistrer le système source en indiquant le type d'application Oracle ERP Cloud.
Pour ajouter une application Oracle ERP Cloud en tant que système source, procédez comme suit :
- Dans l'onglet Configuration, sélectionnez Système source sous Enregistrer.
- Dans Système source, cliquez sur Ajouter.
- Entrez les détails du système source :
- Dans Nom du système source, indiquez le nom du système source.
Saisissez le nom à utiliser pour l'application, tel que "General Ledger" ou "Fusion Budgetary Control".
- Dans Description du système source, saisissez la description du système source.
- Dans Type de système source, sélectionnez Oracle ERP Cloud.
Pour enregistrer une application Oracle General Ledger en tant que système source, laissez le champ Fusion Budgetary Control désélectionné.
Pour enregistrer une application Budgetary Control en tant que système source, cochez la case correspondant au champ Fusion Budgetary Control.
- Dans Filtre des applications, indiquez toute condition de filtre pour limiter le nombre d'applications renvoyées lorsque vous initialisez le système source.
Vous pouvez indiquer une condition de filtre unique ou plusieurs conditions de filtre. Si vous utilisez plusieurs conditions de filtre, séparez chaque filtre par une virgule (,).
Lorsque vous indiquez un nom d'application en tant que filtre, vous pouvez utiliser le nom d'application Oracle General Ledger ou Budgetary Control complet, un caractère générique, ou un caractère générique pour un caractère unique comme indiqué ci-dessous.
- GeneralLedgerVision (nom complet)
- VF* (caractère générique)
- VF??COA (caractère générique pour un caractère unique _)

Lorsque vous exécutez le processus d'initialisation, le système importe toutes les applications qui correspondent à la condition de filtre. Si aucun filtre n'est fourni, toutes les applications sont importées.
- Dans Code de contexte ODI, entrez le code de contexte.
Le code de contexte ODI fait référence au contexte défini dans Oracle Data Integrator. Un contexte regroupe les informations de connexion source et cible.
Le code de contexte par défaut est GLOBAL.
- Dans Nom du système source, indiquez le nom du système source.
- Cliquez sur Configurer la connexion source.
La configuration de la connexion source est utilisée pour stocker le nom d'utilisateur et le mot de passe Oracle ERP Cloud. Elle stocke également la connexion WSDL correspondante.
- Dans Nom d'utilisateur, entrez le nom d'utilisateur Oracle ERP Cloud.
Entrez le nom de l'utilisateur Oracle ERP Cloud chargé de lancer les demandes de traitement pour l'envoi d'informations entre Cloud EPM et General Ledger. Cet utilisateur doit être doté d'un rôle fonctionnel General Ledger tel que "Analyste financier", "Comptable général" ou "Responsable de la comptabilité générale".
Remarque :
Pour les services Web, vous devez utiliser vos nom d'utilisateur et mot de passe natifs, et non vos informations d'identification d'authentification unique. - Dans Mot de passe, entrez le mot de passe Oracle ERP Cloud.
Vous devez mettre à jour ce mot de passe chaque fois que vous modifiez votre mot de passe Oracle ERP Cloud.
- Dans URL des services Web, entrez les informations sur le serveur du service Web Fusion. Par exemple, entrez
https://server.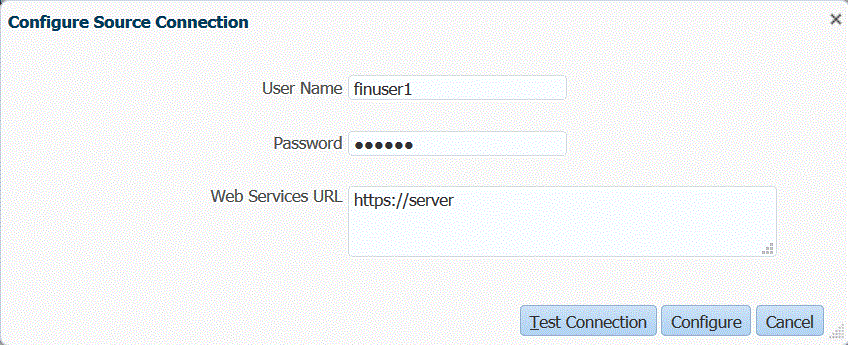
Si vous utilisez la version 19.01 ou une version antérieure d'Oracle ERP Cloud, connectez-vous à l'aide de l'ancien WSDL et spécifiez l'URL au format suivant :
Si la version du format d'URL de version que vous utilisez est antérieure à R12, remplacez "fs" par fin dans l'URL de la version utilisée pour la connexion à l'URL des services Web.
Si la version du format d'URL de version que vous utilisez est ultérieure à R12, remplacez "fs" par "fa" dans l'URL de la version utilisée aux fins de la connexion, ou copiez et collez simplement le serveur de la version utilisée aux fins de la connexion dans URL des services Web.
- Cliquez sur Configurer.
Le message de confirmation "Le système source [nom du système source] a été configuré" apparaît.
- Sur l'écran Système source, cliquez sur Initialiser.
L'initialisation du système source entraîne l'extraction de toutes les métadonnées nécessaires dans la gestion des données, telles que les livres, le plan de comptes, etc. Le système source doit également être initialisé si de nouveaux ajouts y sont effectués (par exemple, plan de comptes, segments/éléments de clé, grands livres et responsabilités).
Le processus d'initialisation peut prendre un certain temps et vous pouvez voir sa progression dans la console de jobs.
- Cliquez sur Enregistrer.
Après avoir ajouté un système source, sélectionnez ce dernier dans la table pour en afficher les détails dans le panneau inférieur.