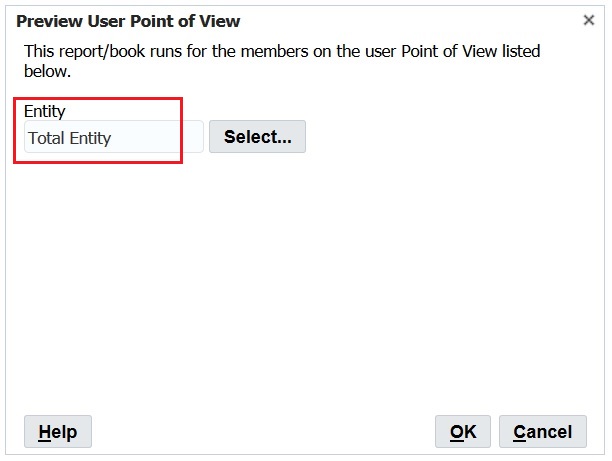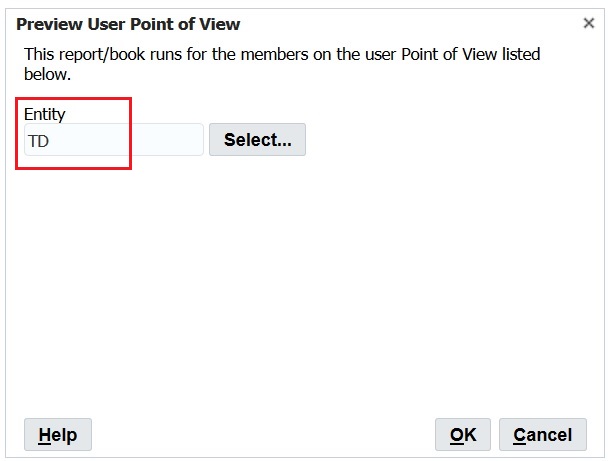Cas d'utilisation : gestion des PDV pour plusieurs utilisateurs
Dans ce cas d'EMPLOI, nous allons exécuter les étapes suivantes :
Dans le référentiel Explorer :
-
Définir les préférences du PDV pour deux utilisateurs
-
Se connecter sous le nom de chaque utilisateur et sélectionner une entité pour chaque PDV
Dans Financial Reporting Web Studio :
-
Exporter et enregistrer le fichier de PDV utilisateur, et confirmer que les membres sélectionnés sont répertoriés sous le nom d'utilisateur
-
Supprimer le PDV utilisateur et afficher le message de confirmation
-
Importer le fichier XML exporté et afficher le message de confirmation indiquant que les PDV ont été importés
Dans le référentiel Explorer, connectez-vous sous le nom de chaque utilisateur et vérifiez les PDV utilisateur.
Définition des préférences pour le PDV utilisateur
Afin de définir les préférences pour le point de vue utilisateur, procédez comme suit :
-
Ouvrez Explorer et sélectionnez Fichier, puis Préférences.
-
Dans l'onglet Général de Financial Reporting, définissez l'option Point de vue utilisateur sur Activé, puis cliquez sur OK.
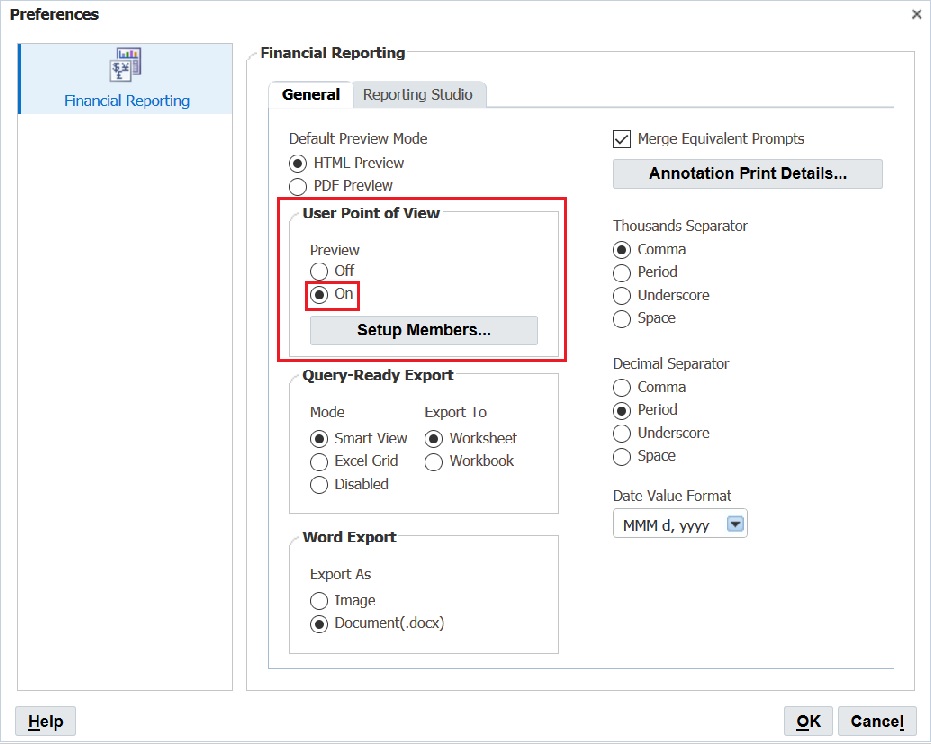
Sélection d'un entité pour chaque PDV utilisateur
Afin de sélectionner une entité pour un PDV utilisateur, procédez comme suit :
-
Dans Explorer, ouvrez un rapport contenant un point de vue utilisateur.
-
Dans la boîte de dialogue Aperçu du PDV utilisateur, sélectionnez une entité, puis cliquez sur OK.
Dans cet exemple, nous avons sélectionné Total Entity.
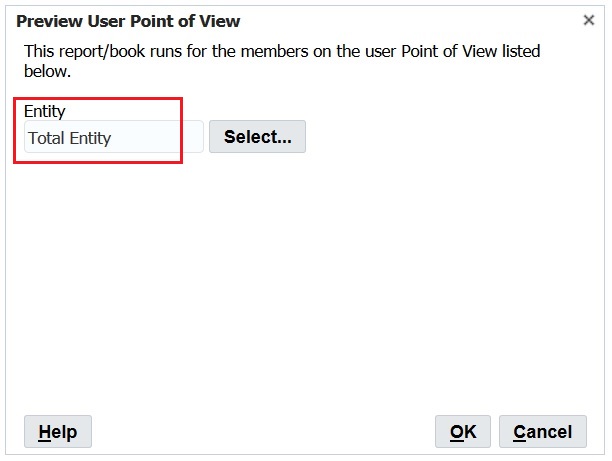
-
Consultez l'aperçu du rapport et confirmez que l'entité sélectionnée est sur le PDV.
Dans cet exemple, Total Entity apparaît sur le PDV.
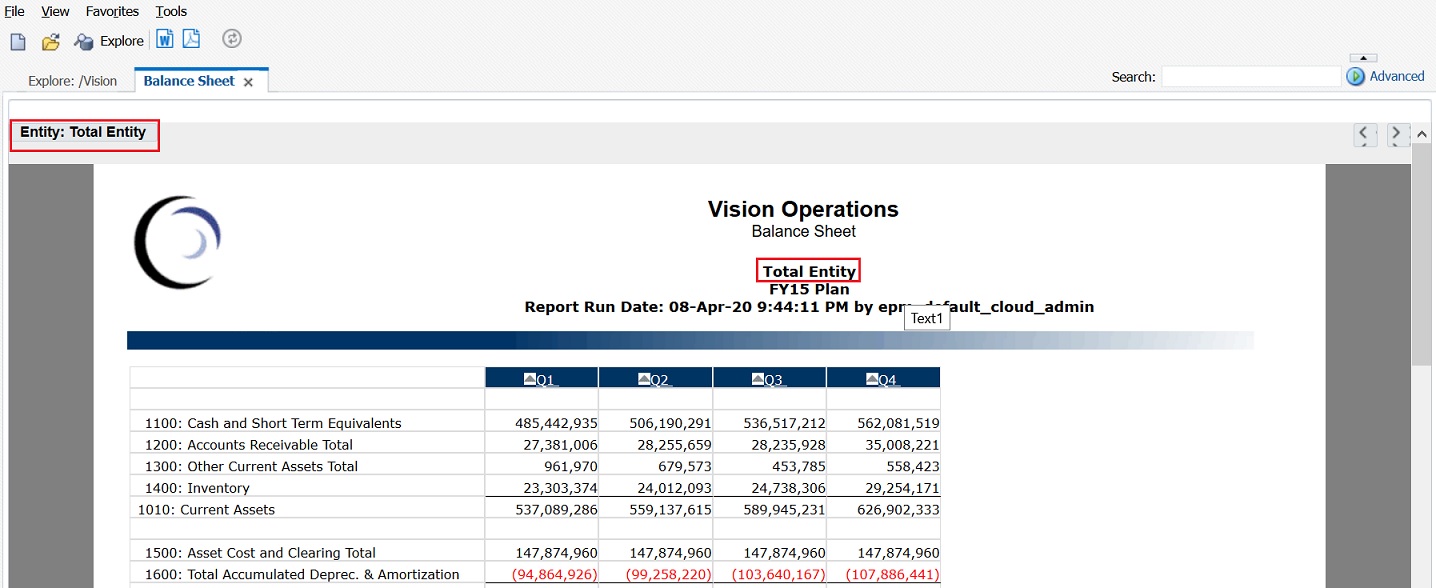
-
Fermez Explorer et déconnectez-vous.
-
Reconnectez-vous sous le nom du deuxième utilisateur, définissez l'option Point de vue utilisateur sur Activé et répétez les étapes 1 à 3 en sélectionnant une autre entité en tant que PDV.
Dans cet exemple, nous allons sélectionner TD en tant qu'entité.
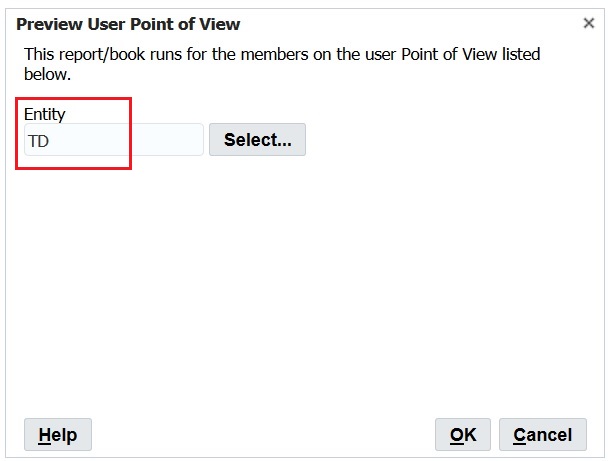
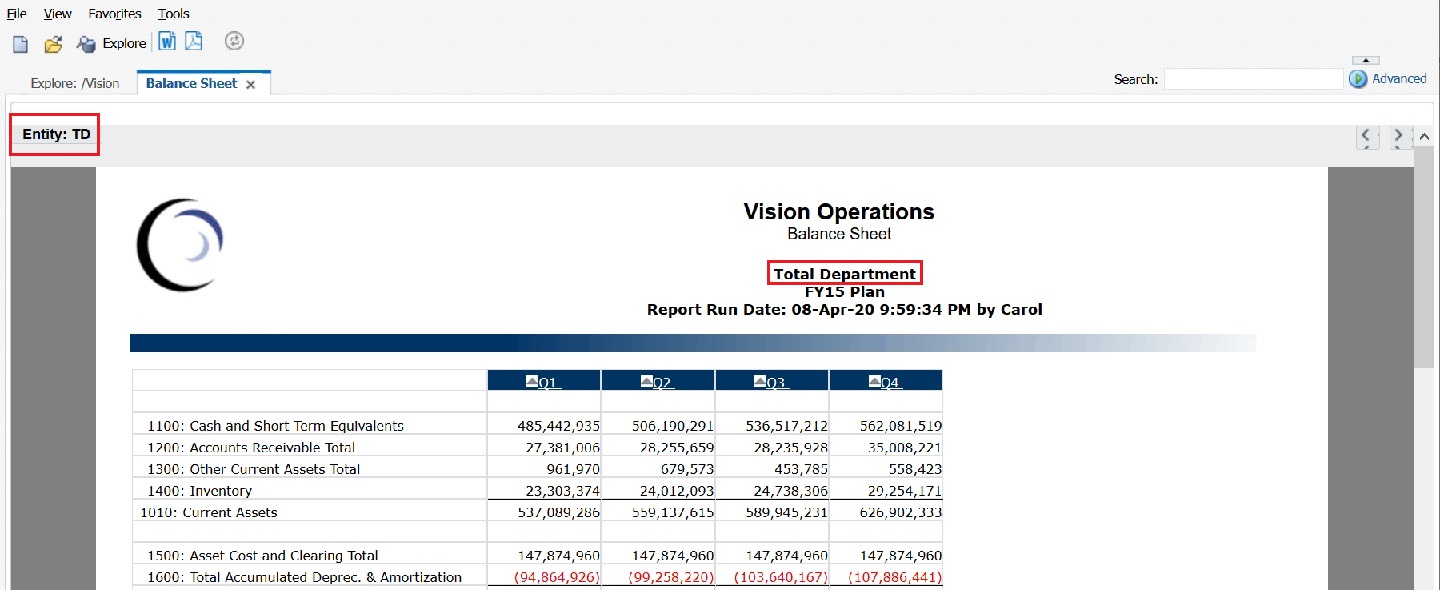
-
Fermez Explorer et déconnectez-vous.
Export des PDV utilisateur à partir de Financial Reporting vers un fichier XML
Pour exporter les PDV utilisateur vers un fichier XML, procédez comme suit :
-
Ouvrez Financial Reporting Web Studio et sélectionnez Fichier, Gérer, puis Point de vue utilisateur.
-
Dans la boîte de dialogue Gérer le point de vue utilisateur, sélectionnez Action, puis Exporter.
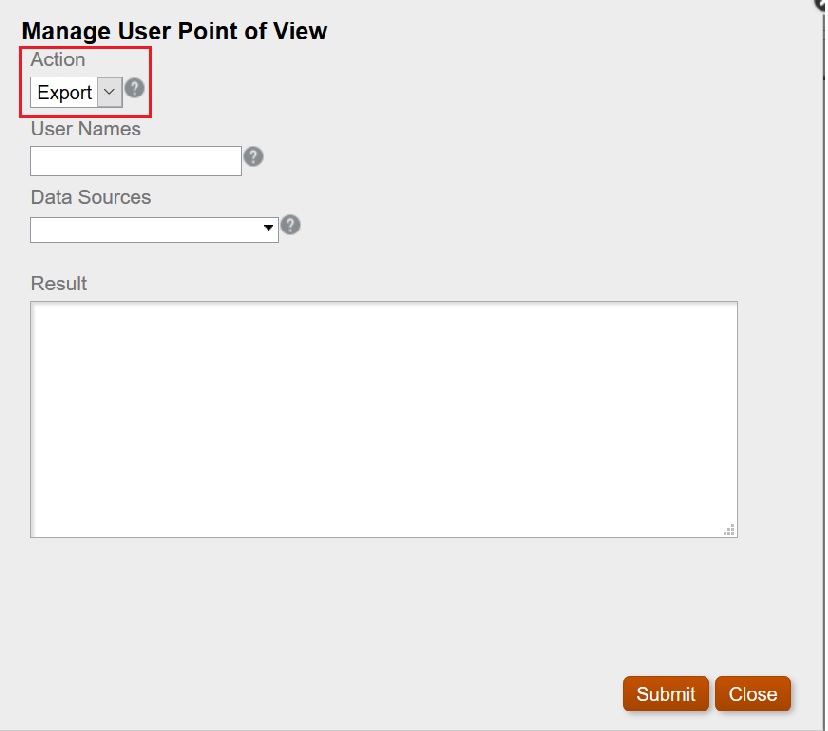
-
Sélectionnez Soumettre.
-
Cliquez sur OK dans la boîte de dialogue Confirmer pour continuer.
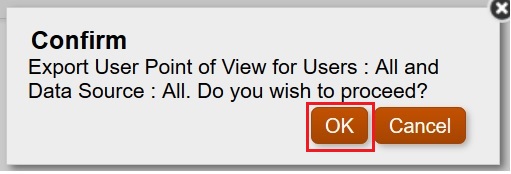
Le statut de l'export apparaît dans la section Résultat de la boîte de dialogue Gérer le point de vue utilisateur. Faites défiler la section jusqu'en bas pour vous assurer que l'export a été exécuté.
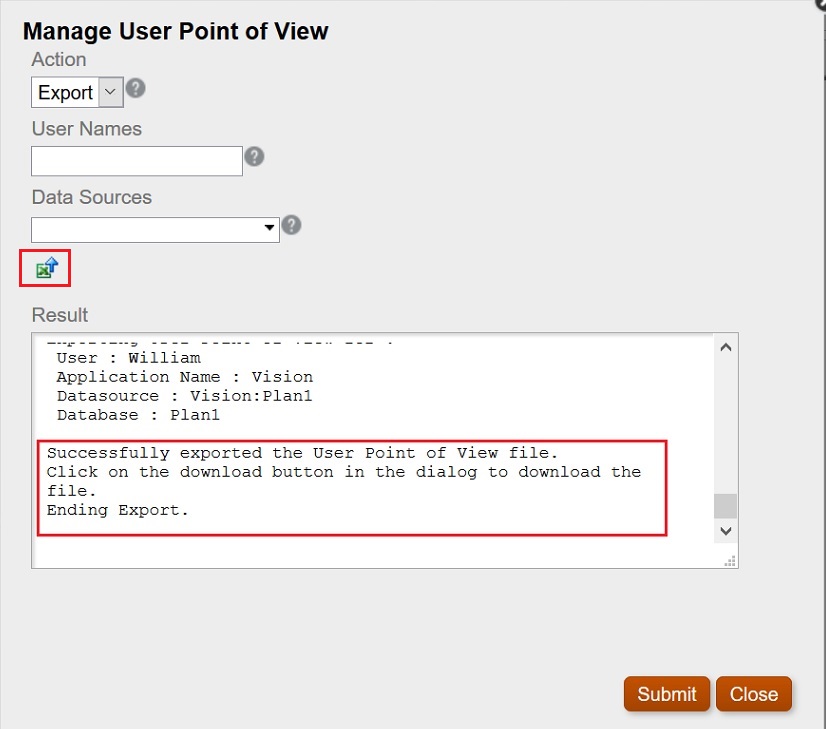
-
Cliquez sur
 (icône de téléchargement de PDV).
(icône de téléchargement de PDV). -
Sélectionnez Enregistrer le fichier pour enregistrer le fichier
ManageUserPOVExport.xml, puis cliquez sur OK.
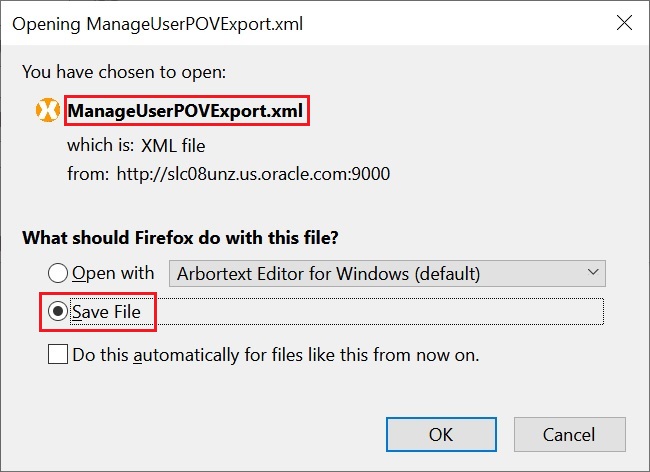
-
Sélectionnez un emplacement pour enregistrer le fichier, puis cliquez sur Enregistrer.
-
Ouvrez le fichier
ManageUserPOVExport.xmlque vous venez d'enregistrer et visualisez les PDV utilisateur.
Remarque :
A ce stade, vous pouvez modifier les PDV utilisateur dans le fichier XML avant de les réimporter dans Financial Reporting.
Suppression des PDV utilisateur
Pour supprimer les PDV utilisateur, procédez comme suit :
-
Dans la boîte de dialogue Gérer le point de vue utilisateur, sélectionnez Action, puis Supprimer.
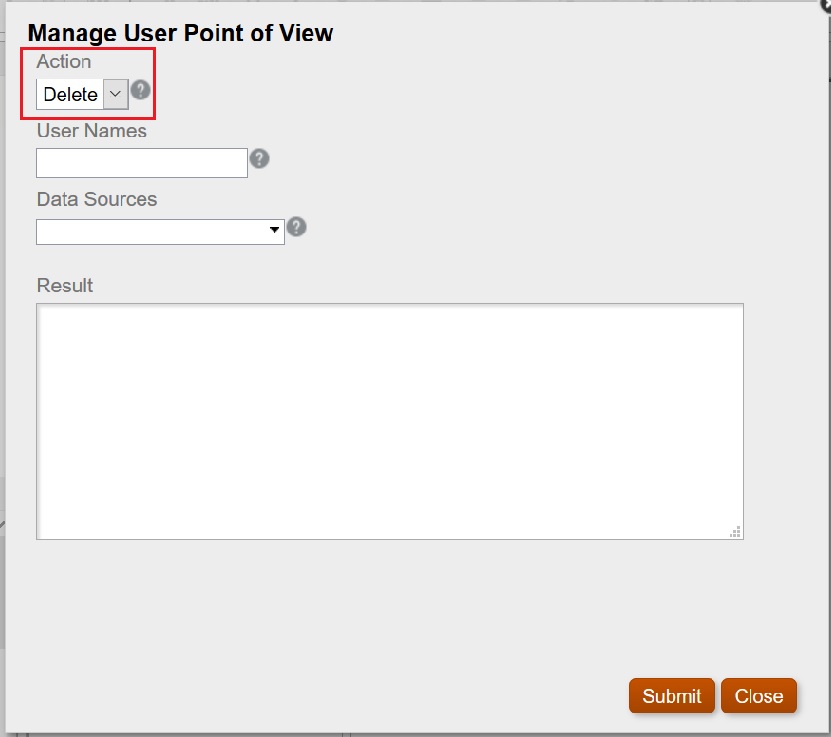
-
Sélectionnez Soumettre.
-
Cliquez sur OK dans la boîte de dialogue Confirmer pour continuer.
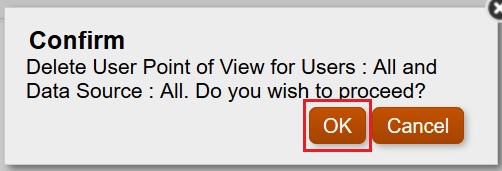
Les résultats doivent indiquer que les PDV ont été supprimés.
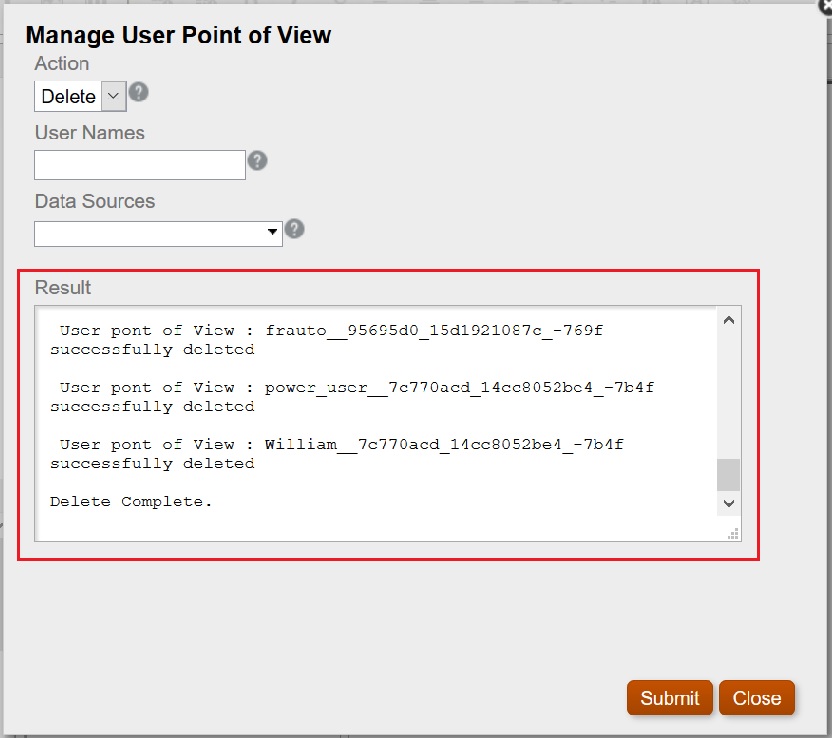
-
Cliquez sur Fermer pour fermer la boîte de dialogue.
-
Revenez au référentiel Explorer, ouvrez le rapport contenant le point de vue et vérifiez qu'aucun PDV n'est sélectionné pour Entité.
La boîte de dialogue Aperçu du PDV utilisateur doit être semblable à ce qui suit :
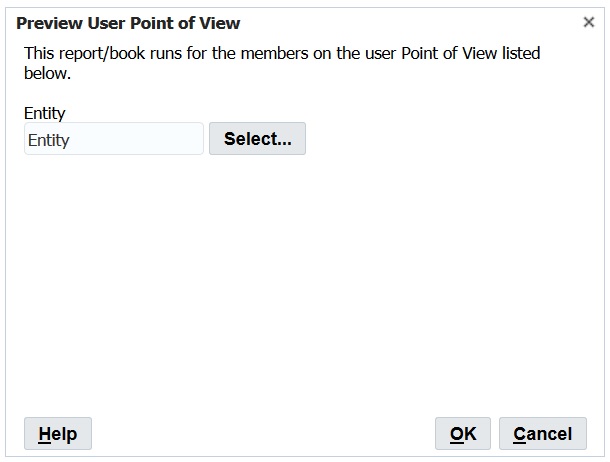
Réimport du fichier XML exporté dans Financial Reporting et confirmation des PDV
Pour réimporter le fichier XML exporté et confirmer les PDV, procédez comme suit :
-
Dans Financial Reporting Web Studio, sélectionnez Fichier, Gérer, puis Point de vue utilisateur.
-
Dans la boîte de dialogue Gérer le point de vue utilisateur, sélectionnez Action, puis Importer, et assurez-vous que la section Résultat est vide.
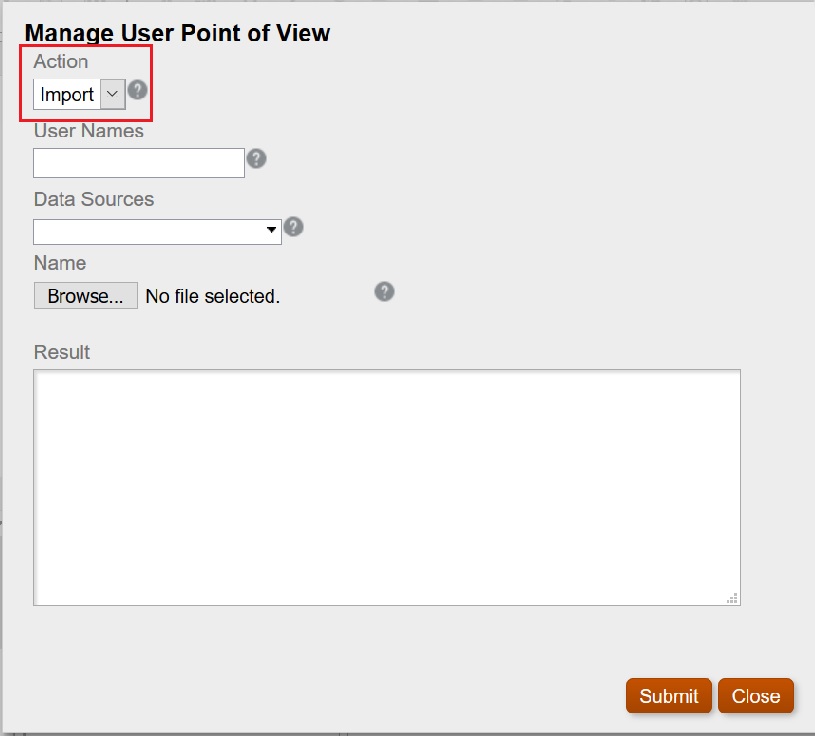
-
Cliquez sur Parcourir, ouvrez le fichier
ManageUserExportPOV.xmlexporté précédemment, puis cliquez sur Soumettre.
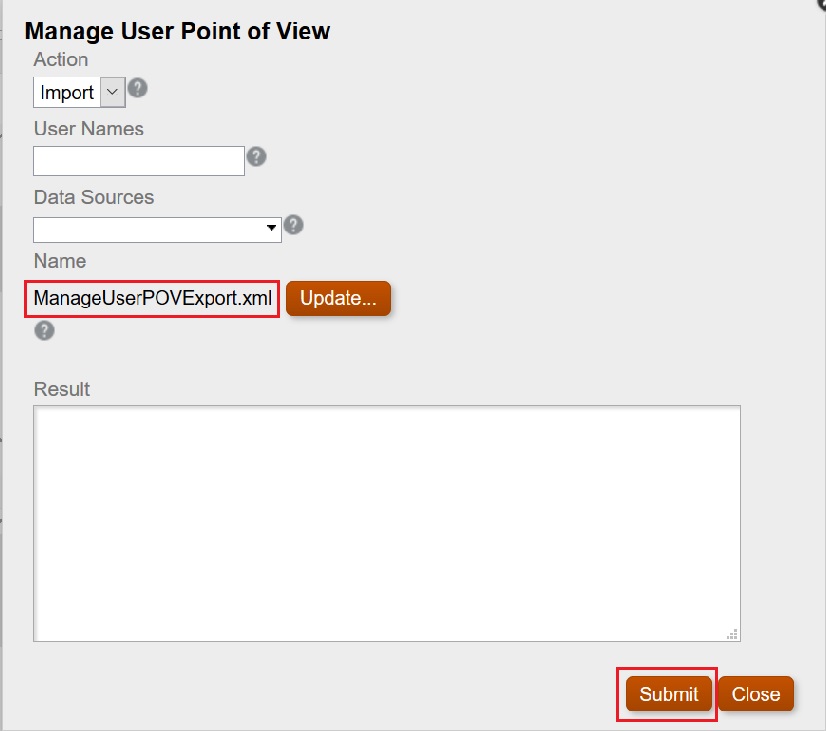
-
Cliquez sur OK dans la boîte de dialogue Confirmer pour procéder à l'import.
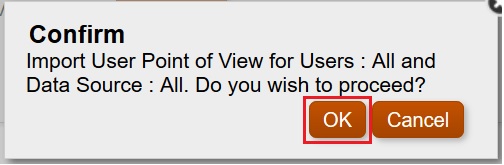
-
Vérifiez l'exécution de l'import, puis cliquez sur Fermer pour fermer la boîte de dialogue.
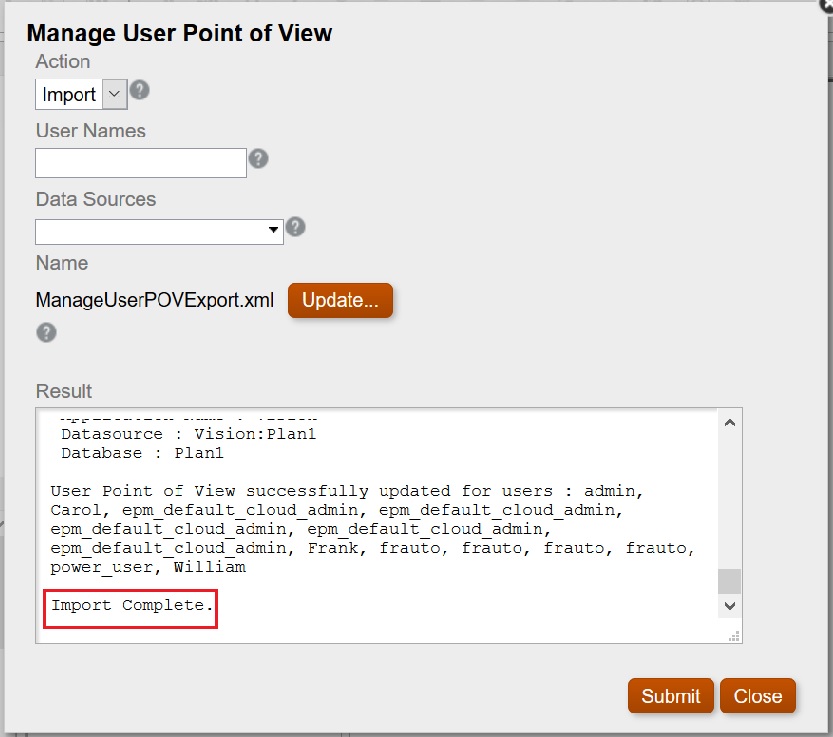
Connexion sous le nom de chaque utilisateur et vérification des PDV
Pour vous connecter sous le nom de chaque utilisateur et vérifier les PDV, procédez comme suit :
-
Dans Explorer, ouvrez le rapport.
-
Dans la boîte de dialogue Aperçu du PDV utilisateur, vérifiez que le PDV est affiché.
Dans notre exemple, nous avons défini les PDV pour Total Entity et TD.