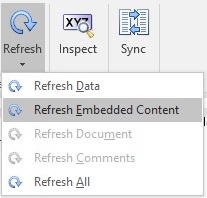Actualisation de contenu incorporé dans un doclet
En tant qu'auteurs de doclet, vous pouvez actualiser le contenu incorporé dans vos doclets pour qu'ils restent synchronisés avec le contenu figurant dans les doclets de référence et la source de données sous-jacente. Par exemple, les données source peuvent être mises à jour ou le contenu peut être reformaté.
Pour actualiser le contenu incorporé dans un doclet, procédez comme suit :
Remarque :
Lors de la fermeture d'un doclet, en particulier si le contenu incorporé se compose d'une image, un message vous informant qu'il reste du contenu dans le presse-papiers et vous demandant de confirmer la fermeture peut s'afficher. Vous pouvez sélectionner Oui dans ce message. Cependant, si vous souhaitez conserver le contenu du presse-papiers Office, assurez-vous que vous avez collé le contenu dans un autre document Office avant d'effectuer cette action.