Lancement de règles métier dans Excel
Types de source de données : Planning, Financial Consolidation and Close, Tax Reporting
Pour lancer une règle métier dans Excel :
- Ouvrez une grille ad hoc ou un formulaire (simple ou composite).
- Enregistrez toutes les données non sauvegardées.
Toutes les données non enregistrées sont perdues lors du lancement d'une règle métier.
- Dans le ruban du fournisseur, sélectionnez Calculer, puis Règles métier.
- Facultatif : utilisez les cases à cocher sous Type de plan et Type de règle pour filtrer les règles selon le cube et le type de règle.
Toutes les options de cube et de type de règle sont sélectionnées par défaut. Pour affiner la recherche, désélectionnez les cases des cubes et des types de règle dont vous n'avez pas besoin. La liste est filtrée en fonction de vos sélections. Par exemple, si vous sélectionnez uniquement Plan1 et tous les types de règle, vous affichez les règles métier de tous les types qui s'appliquent uniquement au cube Plan1.
- Facultatif : utilisez le champ Rechercher sous Type de plan et Type de règle pour rechercher des règles en indiquant tout ou partie de leur nom.
Saisissez vos critères de recherche dans le champ Rechercher, puis appuyez sur Entrée ou cliquez sur le bouton Rechercher
 à droite du champ Rechercher.
à droite du champ Rechercher.Par exemple, vous pouvez rechercher tous les ensembles de règles et toutes les règles contenant la chaîne
expense. Une fois que vous avez appuyé sur Entrée ou cliqué sur , la liste des résultats affiche tous les ensembles de règles ou règles métier contenant "Expense" n'importe où dans leur nom : au début, au milieu ou à la fin.
, la liste des résultats affiche tous les ensembles de règles ou règles métier contenant "Expense" n'importe où dans leur nom : au début, au milieu ou à la fin.
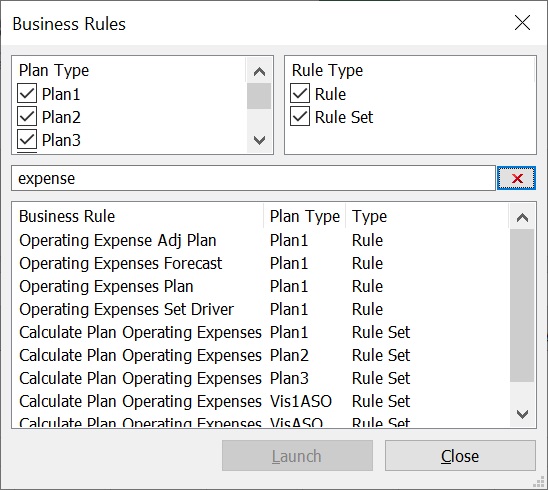
Remarque :
Vous pouvez utiliser les cases à cocher décrites à l'étape précédente pour filtrer davantage les résultats.
Pour effacer la recherche et restaurer tous les ensembles de règles et toutes les règles métier, cliquez sur
 .
.Le champ Rechercher est disponible dans Smart View 23.200+.
- Dans Règles métier, sous Type de plan, sélectionnez le cube associé à la règle à utiliser.
- Sélectionnez une règle parmi celles répertoriées pour ce cube, puis cliquez sur Lancer.
Remarque :
-
Pour les règles métier contenant des invites d'exécution, saisissez les informations décrites dans Saisie des invites d'exécution.
-
Pour les règles métier basées sur un modèle, vous définissez des paramètres de règle à l'aide d'un assistant guidé.
-
Pour Planning uniquement : à compter de Planning version 20.03, les utilisateurs peuvent ajouter des membres dynamiques, également appelés membres à la volée, à partir d'Oracle Smart View for Office. Pour ajouter des membres dynamiques, saisissez manuellement le nom du nouveau membre dans la zone de texte Invites d'exécution, puis cliquez sur Lancer.
Si le calcul est correctement effectué, les valeurs de la base de données reflètent les résultats du calcul.
Conseil :
Administrateurs : lors de la conception du formulaire dans Planning, les règles avec invites d'exécution directement jointes à un formulaire composite avec l'option Exécuter lors de l'enregistrement activée ne sont pas prises en charge dans Smart View. Vous devez toujours joindre les règles à un formulaire simple, activer l'option Exécuter lors de l'enregistrement, puis joindre les règles métier du formulaire simple vers le formulaire composite. Ainsi, les valeurs d'invite d'exécution sont correctement sélectionnées dans le contexte de formulaire et les règles métier sont lancées.
-
- Cliquez sur Fermer.
- Dans le ruban Smart View, sélectionnez Actualiser.