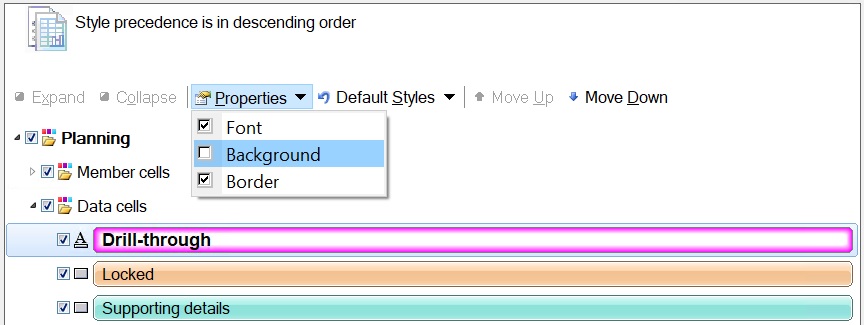Styles de cellule
Styles de cellule contrôle l'affichage de certains types de cellule de données et de membre.
Sur la page Styles de cellule, vous pouvez définir un formatage pour repérer certains types de cellule de membre et de données. Comme les cellules peuvent disposer de plusieurs types (une cellule de membre peut être à la fois parent et enfant, par exemple), vous pouvez définir des styles distincts pour chaque type et également définir l'ordre de priorité pour l'application des styles de cellule. L'extension d'administration de Planning prend également en charge les styles de cellule lors de la modification de dimensions.
Les options de style de cellule sont des options globales qui s'appliquent à l'ensemble du classeur actuel, y compris toute nouvelle feuille de calcul ajoutée à celui-ci, ainsi qu'aux classeurs et feuilles de calcul créés par la suite. Les modifications apportées aux paramètres d'options globales deviennent les valeurs par défaut de tous les documents Microsoft Office nouveaux et existants.
Il n'est pas nécessaire d'utiliser Appliquer à toutes les feuilles de calcul ou Enregistrer comme options par défaut avec ces options.
Vidéo
| Objectif | Vidéo à regarder |
|---|---|
|
En savoir plus sur les fonctionnalités de base d'Oracle Smart View for Office relatives à Planning, notamment sur la spécification de styles de cellule. |
|
Lignes directrices
Lorsque vous utilisez les styles de cellule, tenez compte des instructions suivantes.
-
Si une cellule dispose de plusieurs types de membre ou de données, conformément aux meilleures pratiques, Oracle recommande de définir une seule propriété (police, bordure ou couleur d'arrière-plan) par type. Par exemple, une cellule de données peut contenir à la fois des détails annexes et des commentaires de cellule. Si les trois propriétés de style sont définies pour chaque type de données, selon la priorité des styles définis, les propriétés des cellules avec une priorité plus élevée écraseront totalement celles des cellules disposant d'une priorité plus faible. Si une seule propriété par type de cellule est définie (par exemple, une bordure pour les détails annexes et un style de police pour les commentaires de cellule), la cellule peut être plus facilement identifiée comme appartenant à tous les types de cellule applicables.
-
Smart View 20.200+ autorise la définition des trois propriétés de style pour chaque type de cellule. Par exemple, vous pouvez définir un style de police, une couleur d'arrière-plan et une couleur de bordure pour les membres parent.
Les versions de Smart View antérieures à la version 20.200 autorisent la définition d'une seule propriété de style par type de cellule. Par exemple, vous pouvez définir un style de police ou une couleur d'arrière-plan ou une couleur de bordure pour les membres parent, mais pas les trois styles.
-
Vous pouvez indiquer des cellules de membre parent et enfant en appliquant les styles de cellule Parent et Enfant, différents du style de cellule Membres. Après avoir défini les styles, vous pouvez les activer des manières suivantes :
-
Désélectionnez la case du type de cellule Membres et sélectionnez les types de cellule Parent et Enfant. Cette opération enlève également le formatage des cellules de membre vides.
-
Laissez la case du type de cellule Membres sélectionnée. Déplacez les types de cellule Parent et Enfant au-dessus du type de cellule Membres pour définir la priorité des styles de cellule.
-
-
La précédence remplace les styles en conflit mais conserve et affiche les styles sans conflit. Par exemple, si vous avez défini un ordre de priorité supérieur pour les types de cellule Parent et Enfant, ils sont placés au-dessus du type de cellule Membres. Si vous définissez les couleurs de bordure des types de cellule Parent et Enfant et la couleur d'arrière-plan du type de cellule Membres, les cellules parent et enfant afficheront non seulement les couleurs de bordure, mais également les couleurs d'arrière-plan définies pour le type de cellule Membres car il s'agit de deux styles différents qui n'entrent pas en conflit.
-
Si une dimension de niveau racine ne dispose d'aucun enfant ou qu'aucun de ses enfants n'est activé dans le cube de l'application fournisseur, elle est considérée comme un membre enfant et le style de cellule Enfant lui est appliqué.
-
Les styles de cellule parent et enfant sont affichés de façon différente dans les formulaires et les grilles ad hoc.
- Dans les formulaires, les membres pour lesquels la propriété Commencer le développement est activée dans l'application fournisseur sont considérés comme des parents et les cellules en dessous d'eux comme leurs enfants. Le style de cellule Parent est donc appliqué à ces membres développables. Les formulaires ayant une disposition statique et ne pouvant pas faire l'objet de zooms, les cellules parent qui ne peuvent pas être développées et qui ne disposent d'aucun enfant activé ne sont pas affichées avec le style de cellule Parent. Ces cellules présentent le style de cellule Membres ou Enfant car elles apparaissent au niveau le plus bas.
- Dans les grilles ad hoc, la hiérarchie définie dans l'outline est respectée et vous pouvez effectuer des zooms avant et arrière pour visualiser tous les membres parent et enfant. Ainsi, les styles de cellule Parent et Enfant apparaissent correctement en fonction de l'outline. Si un membre est à la fois parent et enfant, le style de cellule Parent lui est appliqué.
Prenons par exemple deux cellules de membre parent, Expense et Revenue, sous Account, Expense étant définie comme développable et Revenue comme non développable. Utilities et Rent sont des enfants du membre Expense et sont activés dans le formulaire. Salary et Commission sont des enfants de Revenue et ne sont pas activés dans le formulaire. Lorsque vous définissez les styles de cellule et actualisez le formulaire, le style de cellule Parent est appliqué à Account et à Expense mais pas à Revenue, puisque seuls les membres développables et les membres ayant des enfants activés sont considérés comme des parents. Revenue étant situé au niveau le plus bas, le style de cellule Enfant lui est appliqué. Si vous ouvrez à présent le formulaire en mode ad hoc, les membres Expense et Revenue présentent tous les deux le style de cellule Parent car il est possible d'effectuer un zoom avant sur les deux membres pour afficher leurs enfants respectifs.
-
Lorsqu'un nom de membre non valide est entré dans une grille ad hoc, l'ensemble de la ligne ou de la colonne est converti en commentaires, y compris les données numériques qui sont converties en commentaires numériques. Pour indiquer la présence d'un membre non valide, les styles de toutes les cellules de membre de la ligne ou colonne du membre non valide sont enlevés. Si vous avez activé l'utilisation d'un style de cellule pour les commentaires et défini un style de cellule spécifique pour les cellules de commentaire dans l'onglet Styles de cellule de la boîte de dialogue Options de Smart View, les cellules de membre de la ligne ou colonne du membre non valide sont affichées dans ce style de cellule de commentaire.
Définition de styles de cellule
Pour définir un style de cellule, procédez comme suit :
Remarque :
Aucun style de cellule n'est défini pour Narrative Reporting. Pour les autres fournisseurs, reportez-vous aux sous-rubriques de cette section afin de connaître les options prises en charge.