Autorisation des fenêtres contextuelles d'Office Online dans Chrome
Lorsque vous utilisez Oracle Smart View for Office (Mac et navigateur) dans un environnement Office Online dans Chrome, des fenêtres contextuelles peuvent être générées. Elles seront bloquées par Chrome. La première fois qu'une fenêtre contextuelle est bloquée, vous pouvez indiquer que Chrome les autorise.
Par exemple, lorsque vous cliquez pour la première fois sur un bouton du ruban, tel que le bouton Changer d'alias, un bloqueur de fenêtres contextuelles peut apparaître. Lorsque un bloqueur de fenêtres contextuelles est actif dans Chrome, la barre d'adresse affiche brièvement le message "Pop-up bloqués", ![]() :
:
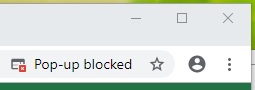
Après quelques secondes, seul le bouton du bloqueur de fenêtres contextuelles, ![]() , apparaît dans la barre d'adresse. Le texte qui apparaît lorsque vous placez le curseur de la souris sur le bouton indique que des fenêtres contextuelles ont été bloquées sur cette page :
, apparaît dans la barre d'adresse. Le texte qui apparaît lorsque vous placez le curseur de la souris sur le bouton indique que des fenêtres contextuelles ont été bloquées sur cette page :
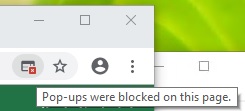
Pour autoriser les fenêtres contextuelles d'Office Online lorsque vous travaillez, procédez comme suit :
Remarque :
Vous devriez effectuer cette procédure qu'une seule fois pour toutes les sessions et opérations Smart View suivantes.
