Sélection de membres à partir du sélecteur de membres
Vous pouvez utiliser la boîte de dialogue Sélecteur de membres pour sélectionner des membres dans différents buts : utiliser des grilles ad hoc, sélectionner des membres et les ajouter à des fonctions, afficher et modifier des dimensions dans un PDV, etc.
Vous pouvez lancer la boîte de dialogue Sélecteur de membres de plusieurs façons. Par exemple :
- A partir d'une grille ad hoc :
Sélectionnez une dimension ou un membre dans la grille, puis dans la section Analyse du ruban ad hoc du fournisseur, cliquez sur Sélection de membres,
 . Par exemple, si vous êtes connecté à Planning, cliquez sur Sélection de membres dans le ruban Ad hoc Planning.
. Par exemple, si vous êtes connecté à Planning, cliquez sur Sélection de membres dans le ruban Ad hoc Planning. - A partir du panneau du PDV :
Dans le ruban ad hoc du fournisseur, dans la section Données, cliquez sur PDV,
 , pour afficher les dimensions du PDV dans le panneau PDV. Cliquez ensuite sur
, pour afficher les dimensions du PDV dans le panneau PDV. Cliquez ensuite sur  en regard d'une dimension de PDV et sélectionnez Sélecteur de membres dans la liste déroulante.
en regard d'une dimension de PDV et sélectionnez Sélecteur de membres dans la liste déroulante.Pour plus d'informations, reportez-vous à Sélection de membres à partir d'une dimension de PDV.
Pour sélectionner les membres, procédez comme suit :
- Lancez la boîte de dialogue Sélecteur de membres.
La liste des membres est affichée à gauche et la liste de sélection à droite. Dans l'exemple ci-dessous, la liste de sélection est vide car aucun membre n'a été sélectionné pour l'instant.
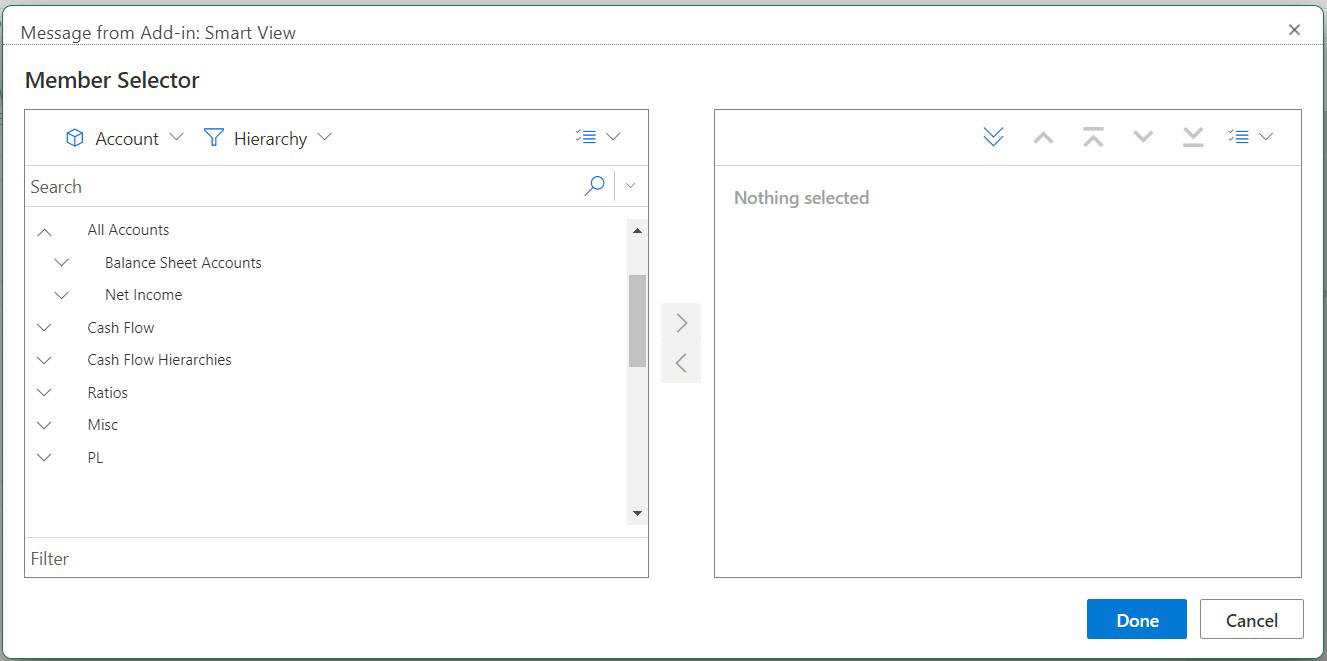
-
Dans la boîte de dialogue Sélecteur de membres, cliquez sur la liste déroulante du sélecteur de dimensions,
 (en haut à gauche de la boîte de dialogue au-dessus de la liste Membres) et sélectionnez une dimension. Les membres appartenant à la dimension sélectionnée sont affichés dans la liste des membres. Dans l'exemple ci-dessous, la liste des membres contient tous les membres appartenant à la dimension Account.
(en haut à gauche de la boîte de dialogue au-dessus de la liste Membres) et sélectionnez une dimension. Les membres appartenant à la dimension sélectionnée sont affichés dans la liste des membres. Dans l'exemple ci-dessous, la liste des membres contient tous les membres appartenant à la dimension Account.
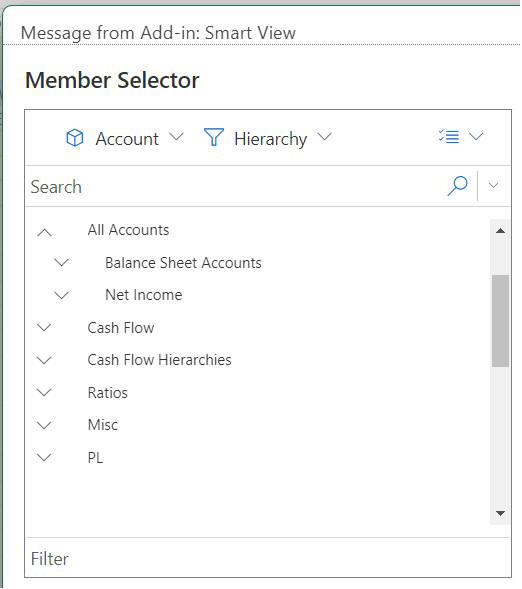
Si vous avez accédé au sélecteur de membres à partir d'une dimension de PDV dans le panneau PDV, la dimension en regard de laquelle vous avez cliqué sur
 apparaît automatiquement dans la liste déroulante et vous ne pouvez pas sélectionner une autre dimension. Dans l'exemple ci-dessous, la dimension Entity ne peut pas être sélectionnée.
apparaît automatiquement dans la liste déroulante et vous ne pouvez pas sélectionner une autre dimension. Dans l'exemple ci-dessous, la dimension Entity ne peut pas être sélectionnée.
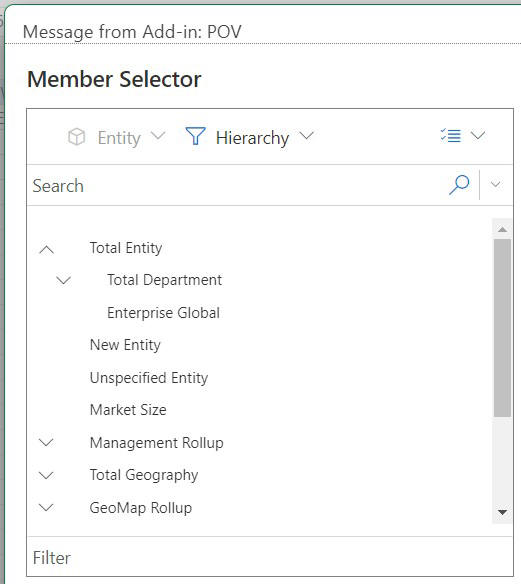
-
Facultatif. Pour extraire un ensemble de membres spécifique, utilisez la liste déroulante Hiérarchie
 (accessible à l'aide du bouton représentant des points de suspension
(accessible à l'aide du bouton représentant des points de suspension  en regard du sélecteur de dimensions en haut à gauche de la boîte de dialogue).
en regard du sélecteur de dimensions en haut à gauche de la boîte de dialogue).Le filtre d'ensemble de membres est appliqué au membre mis en surbrillance. Pour mettre un membre en surbrillance, cliquez sur son nom. Si aucun membre n'est mis en surbrillance, le filtre s'applique à la dimension sélectionnée dans la liste déroulante du sélecteur de dimensions.
Les options de filtre disponibles (qui peuvent varier en fonction du type de source de données) sont les suivantes :
- Hiérarchie pour sélectionner tous les membres de la hiérarchie
- Descendants, pour sélectionner tous les descendants du membre sélectionné
- Descendants inclus, pour inclure le membre sélectionné et tous ses descendants
- Enfants, pour sélectionner uniquement l'enfant du membre sélectionné
- Enfants inclus, pour inclure le membre sélectionné et ses enfants
- Semblables, pour sélectionner tous les semblables du membre sélectionné
- Semblables inclus, pour inclure le membre sélectionné et tous ses semblables
- Semblables de gauche, pour inclure uniquement les membres qui apparaissent avant le membre sélectionné ayant le même parent
- Semblables de gauche inclus, pour inclure le membre sélectionné et ses semblables de gauche
- Semblables de droite, pour inclure uniquement les membres qui apparaissent après le membre sélectionné ayant le même parent
- Semblables de droite inclus, pour inclure le membre sélectionné et ses semblables de droite
- Parent, pour sélectionner uniquement le parent du membre sélectionné
- Parent inclus, pour inclure le membre sélectionné et son parent
- Ancêtres, pour sélectionner tous les ancêtres du membre sélectionné
- Ancêtres inclus, pour inclure le membre sélectionné et tous ses ancêtres
- Descendants de niveau 0, pour afficher tous les descendants sans enfant du membre sélectionné
- Niveau pour afficher la boîte de dialogue Filtrer les arguments, où vous pouvez sélectionner un niveau dans la hiérarchie des membres
- Génération pour afficher la boîte de dialogue Filtrer les arguments, où vous pouvez sélectionner une génération dans la hiérarchie des membres
- Attribut UDA pour afficher la boîte de dialogue Filtrer les arguments, où vous pouvez sélectionner un attribut défini par l'utilisateur (disponible uniquement si défini par l'administrateur)
- Attribut pour afficher la boîte de dialogue Filtrer les arguments, où vous pouvez sélectionner un nom et une valeur d'attribut (disponible uniquement si défini par l'administrateur)
- Facultatif. Pour rechercher des membres dans la liste, saisissez le mot ou les lettres requis dans la zone de recherche.
Les résultats de la recherche sont affichés dans la hiérarchie de membres. Vous pouvez effectuer les actions suivantes sur les résultats de la recherche à l'aide du menu en regard de l'icône de recherche.
- Rechercher suivant et Rechercher précédent : accédez au résultat de recherche suivant ou précédent. Vous pouvez également continuer à cliquer sur l'icône de recherche pour accéder au résultat suivant.
- Sélectionner tous les éléments trouvés : sélectionnez tous les résultats de la recherche en une seule action pour les déplacer vers la liste de sélection.
Dans l'exemple ci-dessous, la recherche porte sur le terme "Sales" et les résultats sont affichés dans la liste des membres. De plus, l'option Sélectionner tous les éléments trouvés est sélectionnée, ce qui fait qu'une coche apparaît en regard de tous les résultats de la recherche.
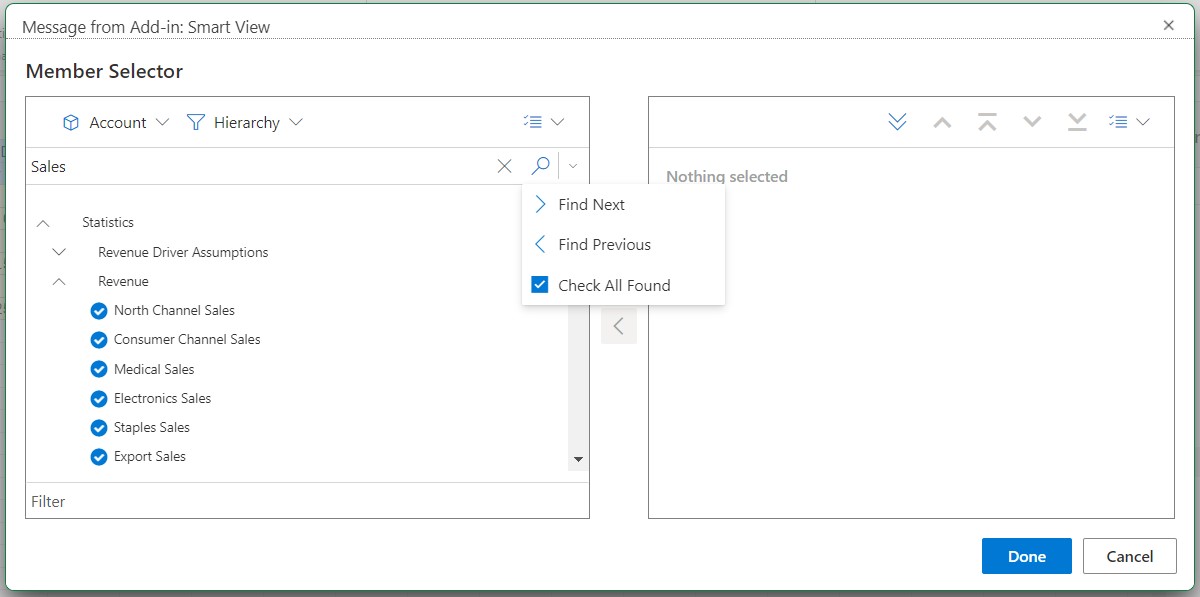
- Facultatif. Pour filtrer la liste des membres extraite, commencez votre saisie dans la zone de filtre qui se trouve en dessous de la liste des membres. Au fil de la saisie, la liste des membres est filtrée en temps réel et les lettres saisies sont mises en surbrillance en jaune pour faciliter leur identification.
Dans l'exemple ci-dessous, les membres contenant les lettres "cha" entrées dans le filtre sont mis en surbrillance et affichés dans la liste des membres.
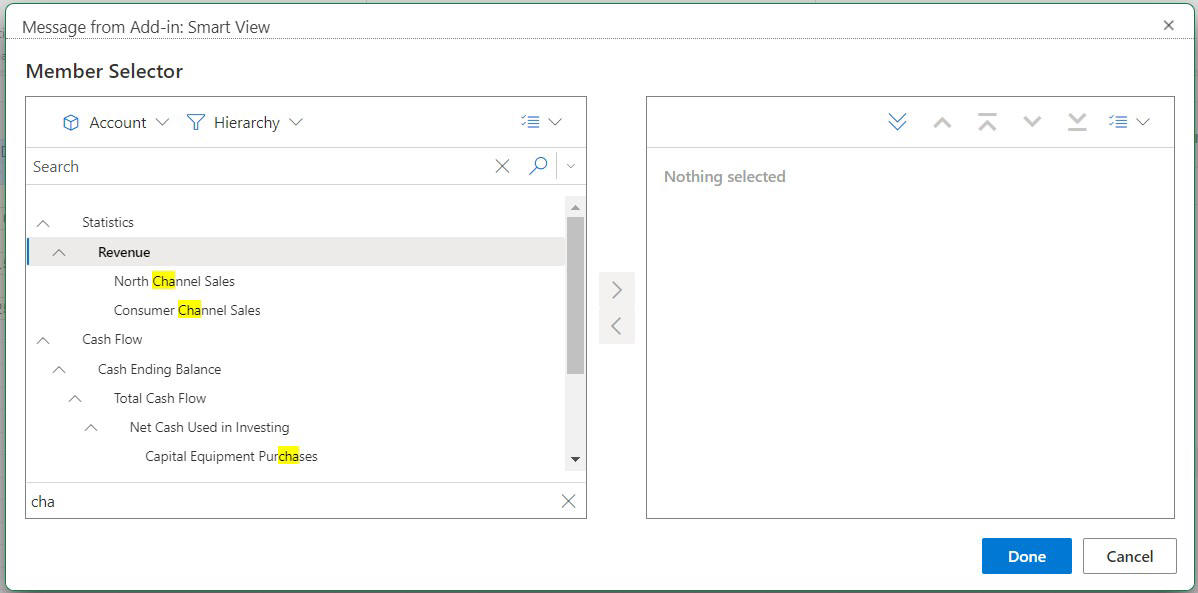
-
Pour choisir les membres à sélectionner, placez le curseur de la souris directement à gauche de leur nom et cochez la case.
Remarque :
La case à cocher en regard de chaque nom de membre n'est visible que si le curseur de la souris est positionné dessus.
La figure ci-après montre une case à cocher bleue pour le membre Cash Flow, ce qui signifie que celui-ci a été sélectionné. La case à cocher du membre All Accounts est grise, ce qui signifie qu'il n'a pas encore été choisi, mais que le curseur est positionné à côté.
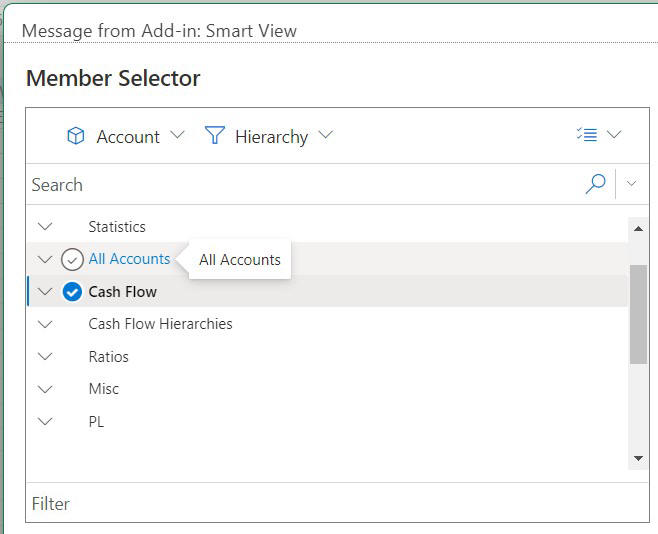
Vous pouvez également procéder comme suit :
- Cliquez directement sur un nom pour ne sélectionner qu'un seul membre.
- Utilisez la souris pour faire glisser un rectangle sur un groupe de membres et sélectionner plusieurs membres.
- Facultatif. Dans la liste des membres, sélectionnez le menu déroulant Actions
 pour effectuer les actions suivantes :
pour effectuer les actions suivantes :
- Sélectionner les enfants, Sélectionner les descendants et Sélectionner les membres de base pour cocher la case en regard des membres concernés, c'est-à-dire les membres enfant, les descendants ou les membres de base du membre sélectionné.
- Effacer les sélections : pour effacer toutes les coches.
- Développer tout et Réduire tout pour afficher la hiérarchie de membres sous sa forme développée ou réduite.
- Informations sur le membre pour afficher les informations relatives au membre sélectionné dans la liste.
- Table des alias pour afficher les informations de la table des alias, le cas échéant, et modifier la table
-
Cliquez sur le bouton Ajouter
 pour déplacer les membres cochés vers la liste Sélection à droite de la boîte de dialogue.
pour déplacer les membres cochés vers la liste Sélection à droite de la boîte de dialogue.A l'inverse, utilisez le bouton Enlever,
 , pour déplacer des membres de la liste Sélection vers la liste Membres (à gauche de la boîte de dialogue).
, pour déplacer des membres de la liste Sélection vers la liste Membres (à gauche de la boîte de dialogue). - Facultatif. Dans la liste de sélection, utilisez les boutons Déplacer vers le haut, Déplacer au début, Déplacer vers le bas et Déplacer à la fin pour organiser les membres sélectionnés dans l'ordre dans lequel vous voulez qu'ils apparaissent sur la feuille.
Les boutons activés dépendent du membre sélectionné dans la liste Sélection. Dans l'exemple suivant, cinq membres apparaissent dans la liste Sélection et le membre du milieu est sélectionné. Par conséquent, tous les boutons sont activés car le membre du milieu peut être déplacé vers le haut ou vers le bas.
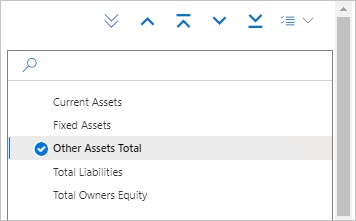
-
Facultatif. Faites basculer les flèches au-dessus de la liste Sélection pour déterminer le mode d'insertion des membres dans la grille :
 insère les membres sélectionnés horizontalement dans une colonne.
insère les membres sélectionnés horizontalement dans une colonne. insère les membres sélectionnés verticalement dans une ligne.
insère les membres sélectionnés verticalement dans une ligne. - Facultatif. Dans la liste de sélection, sélectionnez le menu déroulant Actions
 pour effectuer les actions suivantes :
pour effectuer les actions suivantes :
- L'option Sélectionner une dimension permet d'ajouter la dimension sélectionnée dans la liste déroulante du sélecteur de dimensions (première liste déroulante de la boîte de dialogue) à la liste Sélection.
- L'option Enlever tout permet d'enlever tous les membres sélectionnés.
- Les options Sélectionner tout et Effacer les sélections permettent respectivement de sélectionner et de désélectionner l'ensemble des membres de la liste Sélection.
- Cliquez sur Terminé pour fermer la boîte de dialogue et ajouter les membres sélectionnés à la grille ou sur Annuler pour fermer la boîte de dialogue sans enregistrer les modifications.
-
Dans le ruban ad hoc du fournisseur, cliquez sur Actualiser,
 , pour mettre à jour les données afin qu'elles correspondent aux membres sélectionnés.
, pour mettre à jour les données afin qu'elles correspondent aux membres sélectionnés.Vous pouvez également cliquer sur
 dans le ruban Smart View.
dans le ruban Smart View.