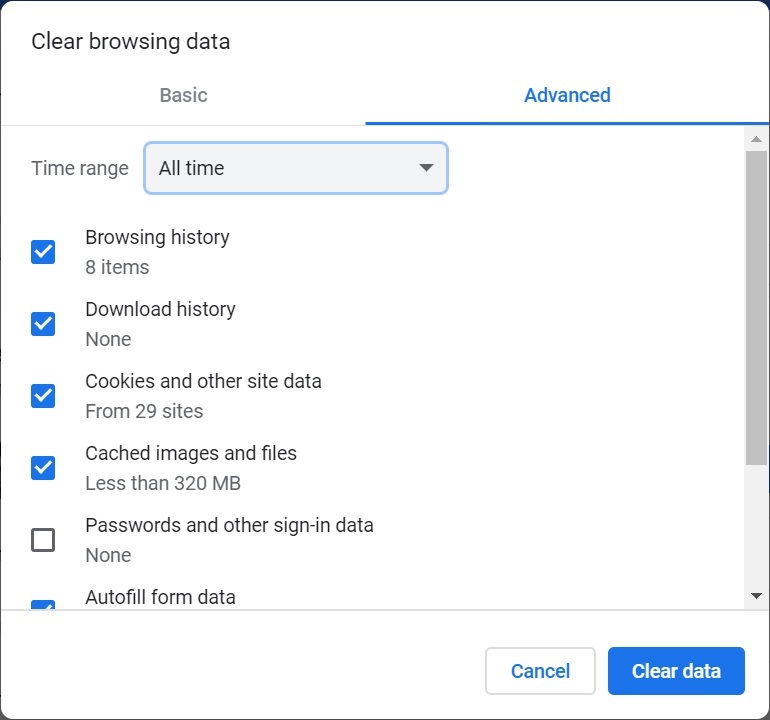Effacement du cache du navigateur Chrome
Effacez le cache du navigateur, ainsi que le contenu de deux dossiers dans Windows, avant le chargement annexe ou le déploiement d'un fichier manifeste modifié ou mis à jour dans les cas suivants :
-
Si vous avez déjà effectué le chargement annexe du complément Oracle Smart View for Office (Mac et navigateur) lors d'une session précédente
-
Si l'option Inclure la prise en charge des fonctions est activée dans le fichier manifeste, pour éviter d'obtenir cette erreur :
Une erreur est survenue lors de l'installation des fonctions personnalisées dans ce complément. Réessayez d'installer ce complément. Si l'erreur persiste, accédez à l'adresse suivante : https://aka.ms/customfunctions-troubleshooting.
Pour effacer le cache dans Chrome, procédez comme suit :