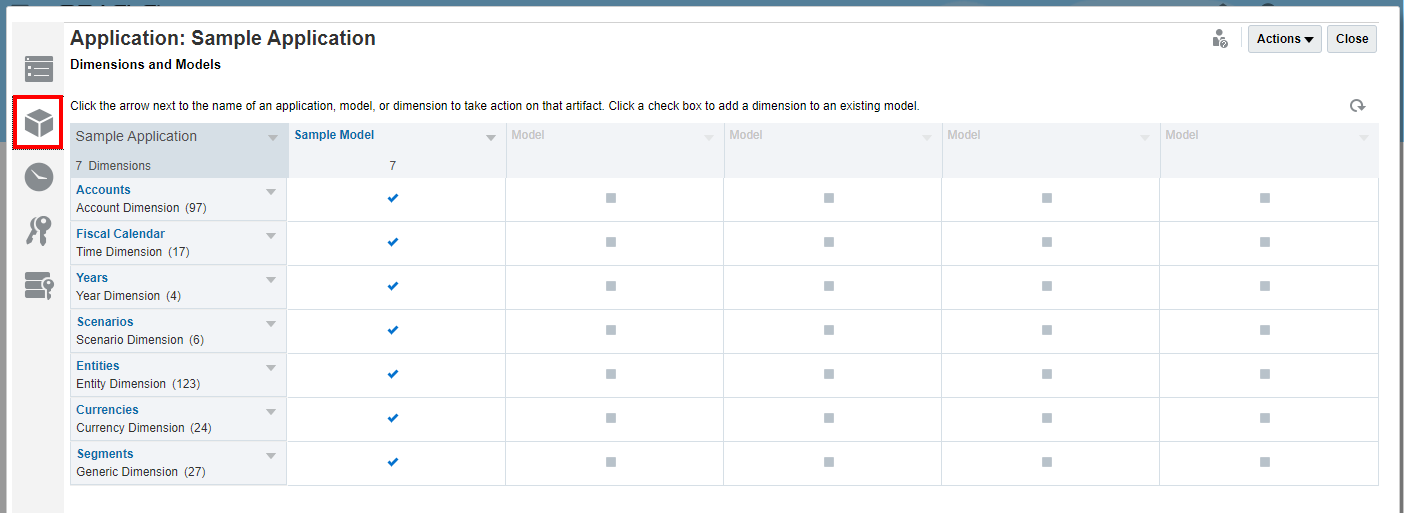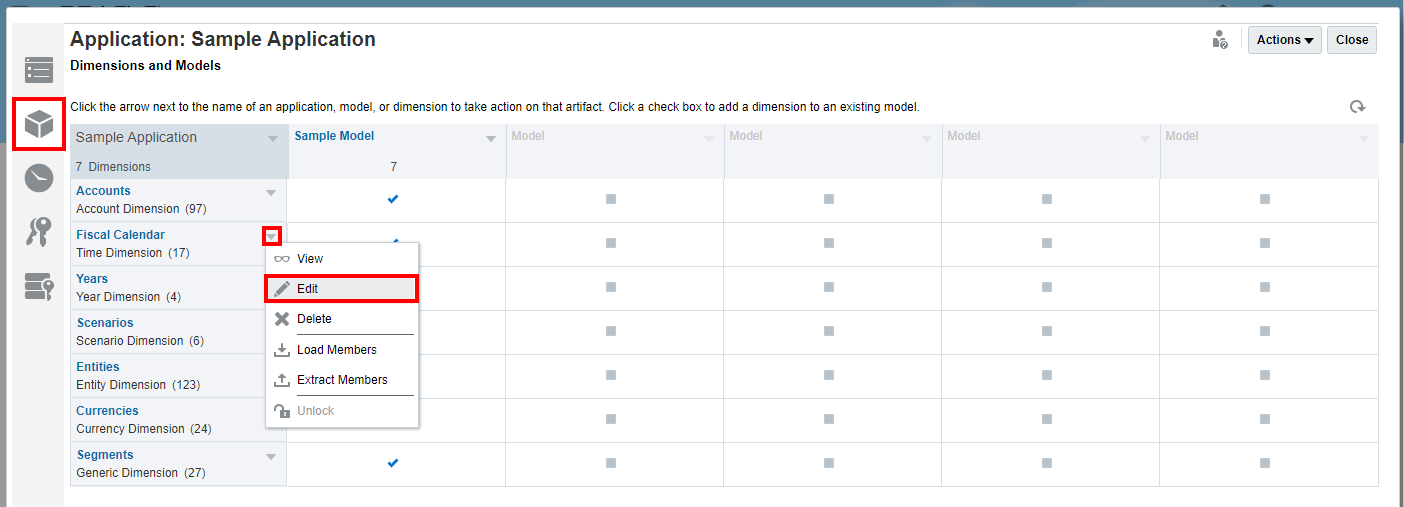Autoriser l'accès aux dimensions
Avant de pouvoir affecter les autorisations d'accès aux dimensions, l'utilisateur doit donner accès à l'application et les dimensions doivent avoir été créées.
L'administrateur d'application peut attribuer une autorisation directe aux utilisateurs ou aux groupes afin de modifier ou supprimer des dimensions. Les autorisations sont appliquées par l'intermédiaire de l'application plutôt que par la boîte de dialogue Inspecter.
Remarque :
Outre l'application d'un droit d'accès à des dimensions spécifiques via l'application comme décrit dans le présent document, vous pouvez également contrôler les accès à l'aide d'autorisations d'accès aux données :
-
Créez des autorisations d'accès aux données qui limitent les parties accessibles d'un modèle.
-
Lorsque vous créez ou modifiez une dimension, modifiez l'accès par défaut de AUCUN à LIRE pour permettre à tous les utilisateurs de voir la dimension, sans pouvoir la modifier.
Pour plus d'informations sur les autorisations d'accès aux données, reportez-vous à Définir les autorisations d'accès aux données.
Pour autoriser l'accès aux dimensions :