Assistance utilisateur
Ce menu permet d'obtenir de l'aide sur Narrative Reporting en offrant un point d'accès pour entrer en contact avec d'autres membres, se connecter au site de support et donner un avis.
Une icône d'assistance utilisateur ![]() est disponible sur certains écrans. Cliquez sur cette icône pour afficher les options disponibles.
est disponible sur certains écrans. Cliquez sur cette icône pour afficher les options disponibles. 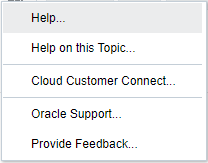
Aide
Cette option affiche l'aide de Narrative Reporting.Aide sur cette rubrique
Cette option affiche l'aide en ligne associée à la rubrique actuelle, si elle est disponible.
Cloud Customer Connect
Cloud Customer Connect est une communauté exclusive qui offre à ses membres la possibilité d'entrer en contact avec d'autres membres afin de discuter des problèmes ou de partager des idées. Sélectionnez cette option pour obtenir un lien direct vers Cloud Customer Connect et ainsi accéder aux matériels suivants :
- Forums de discussion dans lesquels vous posez des questions, explorez des idées et discutez des applications Oracle.
- Informations sur les prochains événements de présentation des fonctionnalités des nouvelles versions, des meilleures pratiques du serveur d'activité, etc.
- Documentation et vidéos pour vous préparer à une transition en douceur vers la dernière version.
- Laboratoires d'idées dans lesquels vous partagez votre point de vue sur les améliorations produits, votez et commentez vos préférences.
Une fois connecté, vous pouvez sélectionner Enterprise Performance Management pour accéder directement à votre produit cloud, consulter des informations sur la version, des conseils et des astuces, ainsi que d'autres publications.
Support technique Oracle
Sélectionnez cette option pour accéder directement au site My Oracle Support afin de rechercher des solutions, télécharger des patches et des mises à jour, et créer une demande d'assistance.
Donner un avis
Remarque :
Uniquement dans le menu Assistance utilisateur.Si vous rencontrez des difficultés lors de l'utilisation du service, utilisez l'option Donner un avis pour décrire le problème et donner la marche à suivre pour le reproduire. Pour une résolution rapide des cas, il est conseillé d'ajouter plusieurs captures d'écran aux commentaires que vous envoyez. En effet, des captures d'écran successives déroulant la tâche que vous effectuez permettent de créer un storyboard qui sera utile pour reproduire votre problème.
Chaque fois qu'un utilisateur soumet un avis à Oracle, une notification, qui est un sous-ensemble des informations soumises par l'utilisateur via la fonctionnalité Donner un avis, est envoyée à l'administrateur de service ainsi qu'à l'utilisateur auteur du commentaire. Ces notifications permettent aux administrateurs de service d'examiner les problèmes soumis et de proposer des actions correctives. Celles-ci sont activées par défaut. Toutefois, chaque administrateur de service peut les désactiver en cliquant sur le lien de désabonnement incorporé dans le courriel. Reportez-vous à la section Désactiver la notification des commentaires. Quel que soit le statut d'abonnement, une notification est toujours envoyée à l'utilisateur qui a donné son avis. Avant de procéder, vérifiez que vous êtes arrivé à l'étape du processus qui pose problème.
Remarque :
Si vous donnez votre avis en utilisant cette option, votre demande est envoyée à Oracle sans qu'une demande de service ne soit créée. Si l'administrateur de service est dans l'impossibilité de résoudre le problème, vous pourrez alors créer une demande de service et réutiliser les informations que vous avez soumises.
- Depuis n'importe quelle page, sélectionnez Envoyer les diagnostics à Oracle.
- Dans la boîte de dialogue Donner un avis, décrivez le problème que vous avez rencontré.
- Facultatif : sélectionnez l'option appropriée pour mettre en surbrillance ou assombrir des zones de l'écran comme décrit ci-après.
- Sélectionnez Mettre en surbrillance, puis cliquez et glissez pour souligner des parties de l'écran (erreurs ou problèmes, par exemple).
- Sélectionnez Assombrir, puis cliquez et glissez pour masquer des parties de l'écran. Utilisez cette option pour masquer des données sensibles dans une capture d'écran.
- Cliquez sur
 pour faire une capture d'écran.
pour faire une capture d'écran. - Accédez à une autre page et cliquez sur
 pour capturer un autre écran. L'image capturée est incrémentée pour chaque capture d'écran.
pour capturer un autre écran. L'image capturée est incrémentée pour chaque capture d'écran. - Répétez les étapes ci-dessus pour toute capture supplémentaire.
- Une fois toutes les captures ajoutées, cliquez sur Soumettre.
- Vérifiez les informations relatives au navigateur, à l'environnement et au plug-in. Cliquez sur la flèche vers la droite pour revoir les captures d'écran.
- Cliquez sur Soumettre.
- Cliquez sur Fermer.