Créer la structure du package de rapports
Avant de commencer à créer un package de rapports, il est vivement conseillé de réfléchir à sa conception :
-
A quoi votre rapport doit-il ressembler ?
-
Comment les doclets doivent-ils être répartis ?
-
Quelles sont les phases de développement nécessaires ?
Pour répondre à ces questions, reportez-vous à Remarques concernant la conception des packages de rapports.
Vous créez la structure du package de rapports en saisissant les détails de base le concernant, tels que son nom et sa description, en définissant les phases de développement et en affectant des responsabilités aux utilisateurs. Un assistant de conception vous guide tout au long de ce processus. Regardez aussi ces vidéos ![]() Créer la structure du package de rapports et Utiliser les packages de rapports basés sur PDF.
Créer la structure du package de rapports et Utiliser les packages de rapports basés sur PDF.
Pour créer la structure du package de rapports :
- Choisissez la méthode de lancement de l'assistant :
-
Dans le panneau Bienvenue de la page d'accueil, cliquez sur
 , puis sélectionnez Package de rapports.
, puis sélectionnez Package de rapports. -
A partir de l'environnement Bibliothèque, cliquez sur
 , puis sélectionnez Package de rapports.
, puis sélectionnez Package de rapports.
Remarque :
Vous ne pouvez pas créer de package de rapports à partir du dossier Récents de la bibliothèque.
-
- Dans Entrer les propriétés, entrez le nom et la description du package de rapports.
Remarque :
Le nom et la description ne peuvent pas contenir les caractères suivants : / \ [ ] : ; | ^ ' < > = + & *. Le nom ne doit pas dépasser 80 caractères et la description 260 caractères.
- Dans Type de rapport, sélectionnez Word, PowerPoint ou PDF.
Remarque :
Si vous optez pour le type PDF, le champ Exemple de style est remplacé par un lien En-têtes et pieds de page.
- Effectuez l'une des opérations suivantes :
-
Pour les packages de rapports basés sur Word et PowerPoint, dans le champ Exemple de style, sélectionnez le fichier Microsoft Word DOCX (pour les packages de rapports basés sur Word) ou le fichier Microsoft PowerPoint PPTX (pour les packages de rapports basés sur PowerPoint) contenant les paramètres de style ou les dispositions de diapositive à charger à partir de votre lecteur local. Reportez-vous à Comprendre l'exemple de style.
-
Facultatif : pour les packages de rapports basés sur PDF, cliquez sur En-têtes et pieds de page pour définir les en-têtes, les pieds de page et les tailles de marge. Reportez-vous à Définir l'en-tête, le pied de page et les marges des packages de rapports basés sur PDF.
-
- Sélectionnez l'emplacement de bibliothèque où enregistrer le package de rapports, puis cliquez sur Suivant.
Remarque :
Vous devez sélectionner un dossier public existant de la bibliothèque. Vous ne pouvez pas enregistrer le package de rapports dans un dossier personnel. Pour créer un dossier, dans Sélectionner un dossier de bibliothèque, cliquez sur
 , puis sur Dossier.
, puis sur Dossier.
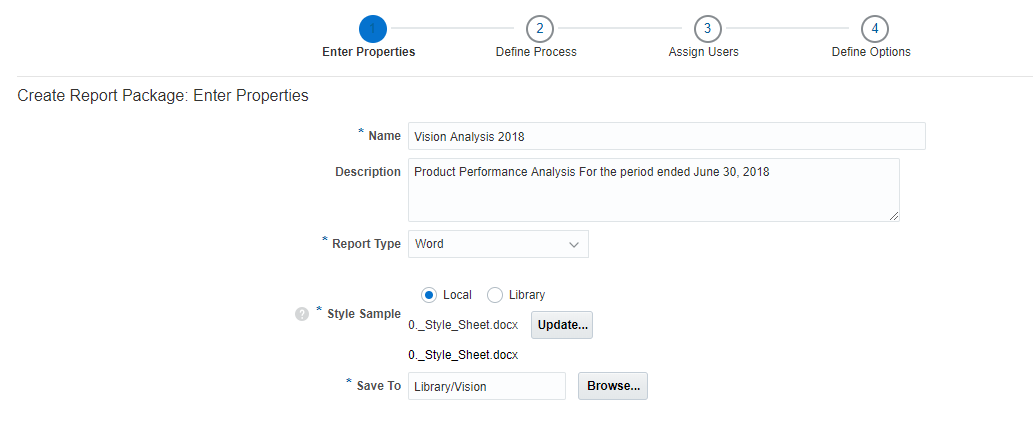
- Dans Définir le processus, cliquez sur la coche située dans le coin de chacune des phases que vous voulez activer :
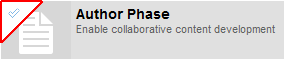 , définissez la chronologie de chacune d'elles en indiquant les dates des étapes jalons, telles que les dates de début et de fin, puis cliquez sur Suivant. Vous pouvez saisir les dates manuellement ou utiliser le sélecteur de dates pour sélectionner la date dans un calendrier. Aucune des phases n'est obligatoire.
, définissez la chronologie de chacune d'elles en indiquant les dates des étapes jalons, telles que les dates de début et de fin, puis cliquez sur Suivant. Vous pouvez saisir les dates manuellement ou utiliser le sélecteur de dates pour sélectionner la date dans un calendrier. Aucune des phases n'est obligatoire.
Les phases que vous pouvez activer sont les suivantes :
-
Phase de création : les doclets sont affectés à des auteurs qui développent leur contenu. Si votre package de rapports requiert l'approbation des doclets, cliquez sur
 pour ajouter un niveau d'approbation et définir la date d'échéance correspondante. Dans cet écran, vous pouvez ajouter plusieurs niveaux d'approbation qui représenteront le nombre maximum de niveaux d'approbation autorisés par doclet dans le package de rapports. Chaque doclet peut contenir un nombre de niveaux d'approbation allant de 0 à la limite maximale. En d'autres termes, si vous définissez trois niveaux d'approbation de doclet dans cet écran, chaque doclet que vous ajoutez peut avoir jusqu'à trois niveaux d'approbation.
pour ajouter un niveau d'approbation et définir la date d'échéance correspondante. Dans cet écran, vous pouvez ajouter plusieurs niveaux d'approbation qui représenteront le nombre maximum de niveaux d'approbation autorisés par doclet dans le package de rapports. Chaque doclet peut contenir un nombre de niveaux d'approbation allant de 0 à la limite maximale. En d'autres termes, si vous définissez trois niveaux d'approbation de doclet dans cet écran, chaque doclet que vous ajoutez peut avoir jusqu'à trois niveaux d'approbation.Autoriser les auteurs à rappeler les doclets : si cette option est activée, elle permet aux auteurs et aux approbateurs de redémarrer le workflow des doclets. Par défaut, l'option Autoriser les auteurs à rappeler les doclets est désactivée. Reportez-vous à la section Rappeler des doclets dans le guide Créer et approuver des doclets pour Narrative Reporting.
-
Phase de révision : le package de rapports est revu par un réviseur ou un groupe. Les réviseurs commentent le contenu du rapport sélectionné et participent à des fils de discussion sur les modifications potentielles à apporter. Pour ajouter des cycles de révision supplémentaires, cliquez sur
 .
. -
Phase de validation : le package de rapports est validé, généralement par un cadre de l'entreprise, avant publication. Une fois le package de rapports entré dans la phase de validation, il ne peut plus être modifié.
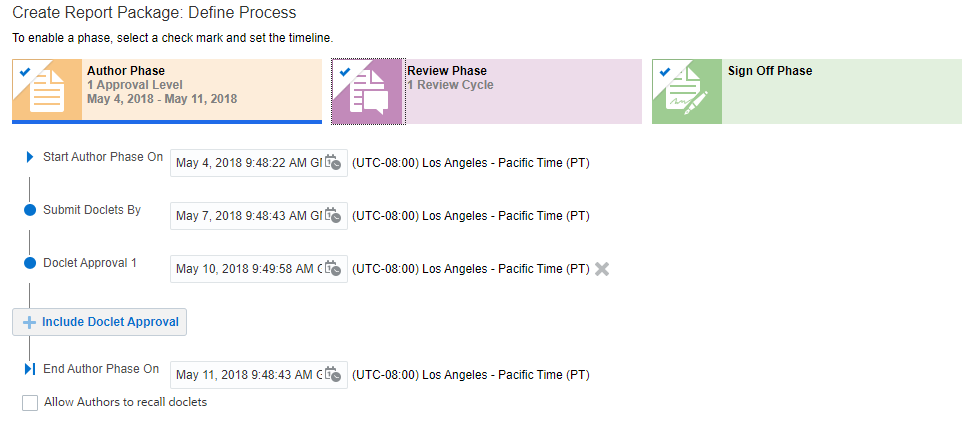
-
- Dans Affecter des utilisateurs, affectez les responsabilités suivantes aux utilisateurs du package de rapports :
-
Les Propriétaires peuvent modifier la structure et les propriétés du package de rapports, exécuter les processus des phases et affecter des utilisateurs.
-
Les Réviseurs peuvent revoir le package de rapports et donner leur avis sur le contenu.
-
Les Signataires assurent la validation finale du package de rapports afin qu'il puisse être publié.
Remarque :
Le package de rapports autorise l'affectation d'un maximum de 50 utilisateurs en tant que signataires dans la phase de validation. Si l'affectation des signataires dépasse la limite, vous ne pouvez pas enregistrer le package de rapports. -
Les Visualiseurs peuvent voir le package de rapports, mais ne peuvent pas apporter de modifications.
- Sélectionnez les onglets Propriétaires, Réviseurs, Signataires et Visualiseurs, puis cliquez sur
 pour lancer le sélecteur d'utilisateurs et affecter des utilisateurs aux responsabilités correspondantes. En tant que créateur du package de rapports, la responsabilité Propriétaires vous est automatiquement affectée. Si vous avez défini une phase de validation dans l'écran précédent, vous devez affecter au moins un utilisateur à la responsabilité Signataires. Un astérisque indique la responsabilité obligatoire.
pour lancer le sélecteur d'utilisateurs et affecter des utilisateurs aux responsabilités correspondantes. En tant que créateur du package de rapports, la responsabilité Propriétaires vous est automatiquement affectée. Si vous avez défini une phase de validation dans l'écran précédent, vous devez affecter au moins un utilisateur à la responsabilité Signataires. Un astérisque indique la responsabilité obligatoire.

- A l'aide du sélecteur d'utilisateurs, sélectionnez un utilisateur ou un groupe, puis cliquez sur OK. Vous pouvez également rechercher des utilisateurs ou des groupes.
- Pour retirer un utilisateur, sélectionnez son portrait, puis cliquez sur
 .
.
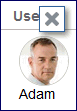
-
- Sous Définir les options, sélectionnez les paramètres du package de rapports applicables aux paramètres régionaux de formatage, aux séparateurs de milliers et de décimales, ainsi qu'à l'unité de mesure, puis définissez le lien vers le dossier partagé et sélectionnez les versions de doclet.
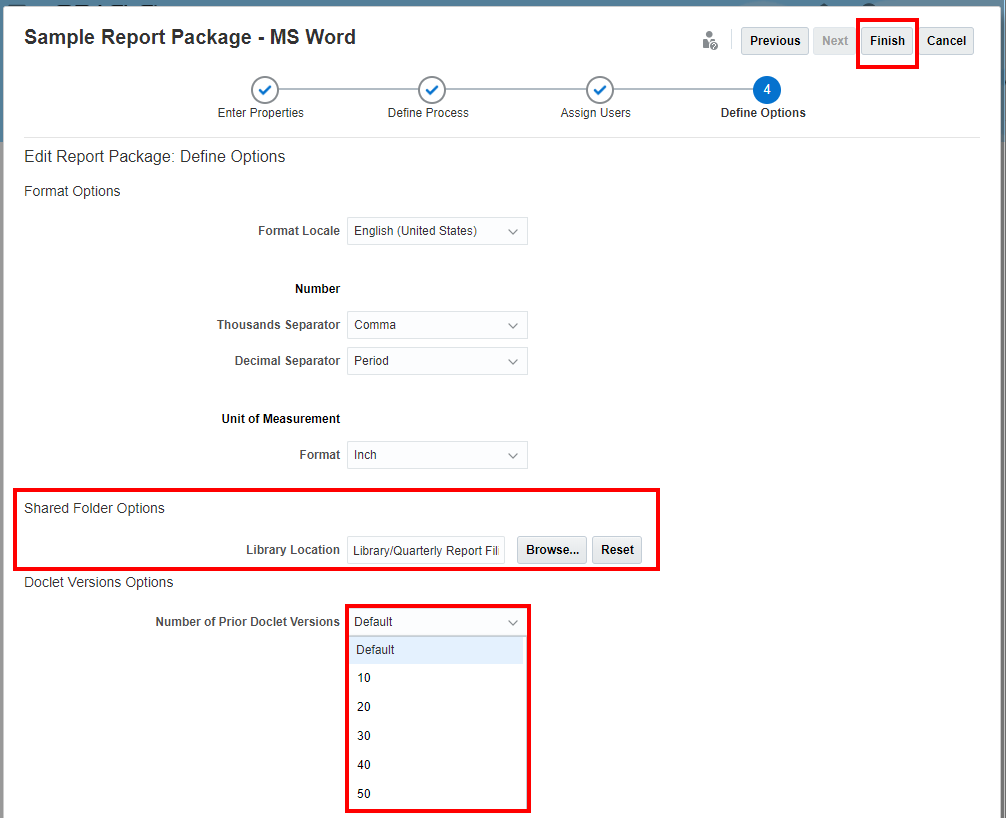
En ce qui concerne ces paramètres, prenez en considération les points suivants :
-
Ces paramètres s'appliquent à l'ensemble du package de rapports. Ils ne sont pas définis au niveau du doclet.
-
Ces paramètres s'appliquent à toutes les sorties du package de rapports et de ses doclets, notamment :
-
Aperçu (package de rapports et doclet)
-
Instances de révision et de validation
-
Téléchargement ou ouverture de doclets individuels
-
Téléchargement du package de rapports
-
Toutes les sorties de publication du package de rapports
-
-
Ces paramètres sont appliqués à l'ensemble du contenu incorporé provenant des doclets de référence basés sur Excel et Reports, ainsi qu'aux variables de référence issues d'Excel. Toutefois, ils ne s'appliquent pas au contenu saisi manuellement ni aux variables statiques. Par exemple, si, dans un doclet, vous saisissez manuellement un nombre exprimé en milliers séparé par un point et que le package de rapports utilise la virgule comme séparateur de milliers, le système ne convertira pas le point en virgule lorsque le doclet sera fusionné dans le package de rapports.
-
Ces paramètres remplacent tous les autres paramètres de formatage des valeurs numériques, y compris les paramètres des préférences utilisateur dans Narrative Reporting ou Microsoft Excel.
Par exemple, si vous définissez le point comme séparateur de décimales dans cet écran, et que vous ajoutez ensuite un doclet de référence Microsoft Excel utilisant la virgule, le format du séparateur de décimales applicable à l'ensemble du package de rapports (doclet de référence compris) sera le point.
-
Dans le champ Options de dossier partagé, vous pouvez simplement modifier l'emplacement du dossier partagé au lieu de mettre à jour manuellement les liens des doclets vers les rapports concernés.
-
Sous Options des versions de doclet, vous pouvez définir le nombre des versions de doclet antérieures. Le nombre limite de versions antérieures détermine le nombre maximum de versions de doclet conservées dans le service. Le système crée une nouvelle version de doclet chaque fois que le doclet est extrait. Lorsque le service atteindra la limite maximale autorisée, chaque extraction supplémentaire déclenchera toujours la création d'une nouvelle version, mais la version la plus ancienne sera automatiquement supprimée.
-
- Cliquez sur
 pour fermer l'assistant et afficher le package de rapports dans le centre de rapports. Pour relancer l'assistant, sélectionnez
pour fermer l'assistant et afficher le package de rapports dans le centre de rapports. Pour relancer l'assistant, sélectionnez  , puis Modifier les propriétés du package de rapports.
, puis Modifier les propriétés du package de rapports.
A partir du centre de rapports, vous pouvez afficher le statut du package de rapports, ajouter et organiser du contenu en ajoutant des doclets et des sections, et gérer les phases du package de rapports. Reportez-vous à Gérer les packages de rapports.