Exemple : création d'un graphique affichant la période et le statut (avec description) du modèle de formulaire
Cet exemple explique comment créer un graphique qui affiche la période et les statuts détaillés d'un formulaire Supplemental Data donné.
Le graphique généré est affiché comme suit. Cliquez sur n'importe quelle zone du graphique pour effectuer une exploration vers le bas et afficher tous les enregistrements individuels contenus dans la zone agrégée.
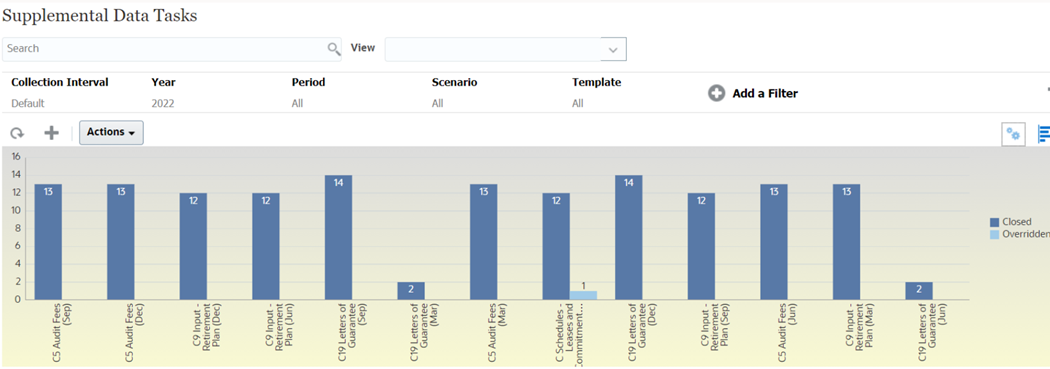
Pour créer ce graphique, procédez comme suit :
- Sur la page d'accueil, cliquez sur Tâches. Cliquez sur Tâches Supplemental Data pour afficher la liste des tâches Supplemental Data.
-
Dans le sélecteur de vue en haut à droite de la page, sélectionnez Vue graphique.
La vue graphique apparaît avec un graphique par défaut.
- Cliquez sur Modifier en haut à droite pour afficher la boîte de dialogue Modifier le graphique.
- Dans l'onglet Propriétés, renseignez les informations suivantes :
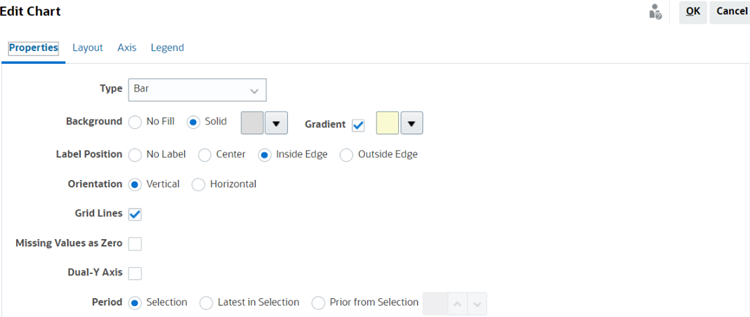
- Dans Type, sélectionnez Barre.
- Dans Arrière-plan, sélectionnez Uni.Sélectionnez la couleur de votre choix dans le menu déroulant.
- Sélectionnez Dégradé. Sélectionnez la couleur de votre choix dans le menu déroulant.
- Dans Position du libellé, sélectionnez Bord interne.
- Dans Orientation, sélectionnez Verticale.
- Sélectionnez Quadrillage.
- Désélectionnez Valeurs manquantes en tant que valeurs nulles.
- Désélectionnez Double axe Y.
- Dans Période, sélectionnez Sélection.
-
Dans l'onglet Disposition, renseignez les informations suivantes :
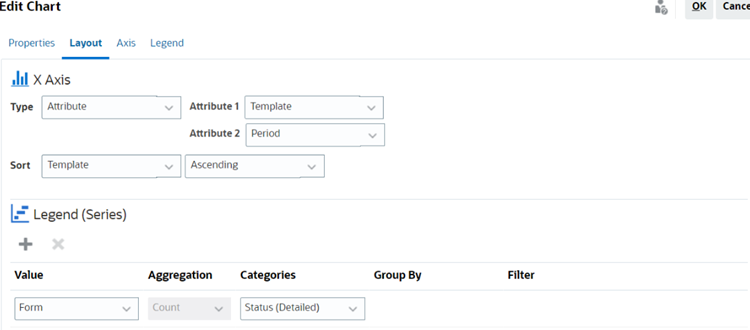
- Dans le champ Type de la section Axe X, sélectionnez Attribut. Dans Attribut 1, sélectionnez Modèle. Dans Attribut 2, sélectionnez Période.
- Dans la section Légende (série), saisissez deux valeurs :
- Dans Valeur, sélectionnez Formulaire.
- Dans Catégories, sélectionnez Statut (détaillé).
- Dans l'onglet Axe, conservez les paramètres par défaut.
-
Dans l'onglet Légende, renseignez les informations suivantes :
- Dans Position de la légende, sélectionnez Droite.
- Dans Palette, sélectionnez Redwood.
- Cliquez sur OK.