Exemple : création d'un graphique affichant les dates de fin planifiées par rapport aux dates de fin réelles
Cet exemple présente la réalisation planifiée des tâches par rapport à la réalisation réelle au cours du temps et permet donc de voir si les échéanciers sont en avance ou en retard. Le graphique présente toutes les dates de fin de tâche égales ou postérieures à une date donnée. Le nombre de tâches est élevé au début de l'échéancier et diminue progressivement jusqu'à la dernière tâche de l'échéancier.
Le graphique généré est affiché ci-dessous. Cliquez sur n'importe quelle zone du graphique pour effectuer une exploration vers le bas et afficher tous les enregistrements individuels contenus dans la zone agrégée.
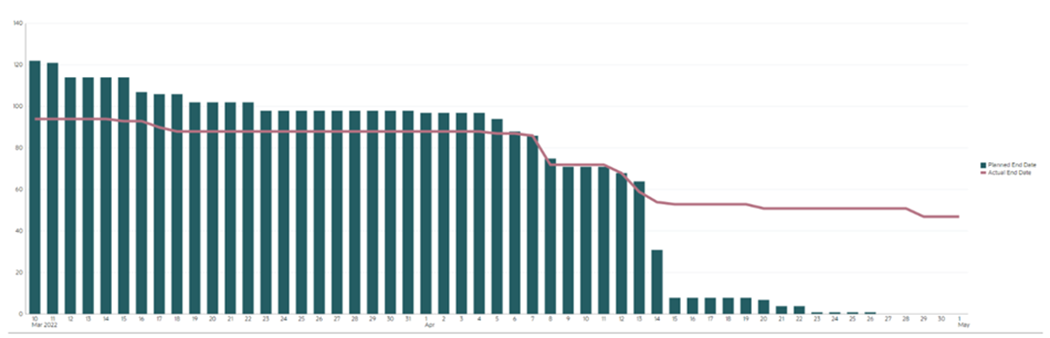
Pour créer ce graphique, procédez comme suit :
- Sur la page d'accueil, cliquez sur Tâches, puis sur Tâches de l'échéancier pour afficher la liste des tâches.
- Dans le sélecteur de vue en haut à droite de la page, sélectionnez Vue graphique.
La vue graphique apparaît avec un graphique par défaut.
- Cliquez sur l'icône Modifier en haut à droite pour afficher la boîte de dialogue Modifier le graphique.
- Dans l'onglet Propriétés, renseignez les informations suivantes :
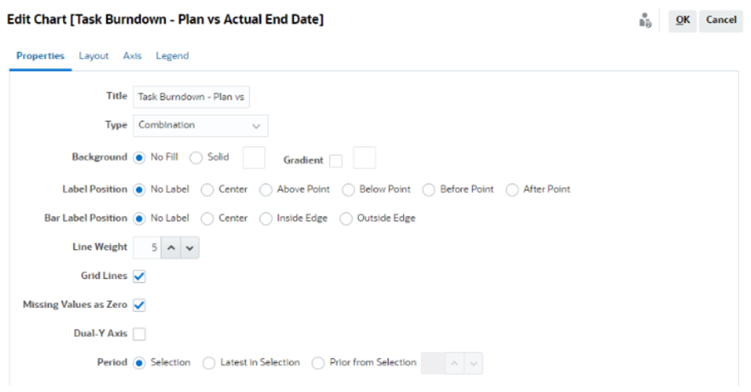
- Dans Type, sélectionnez Combiné.
- Dans Arrière-plan, sélectionnez Pas de remplissage.
- Dans Position du libellé, sélectionnez Aucun libellé.
- Dans Position du libellé de barre, sélectionnez Aucun libellé.
- Sélectionnez 5 dans Epaisseur de ligne.
- Sélectionnez Quadrillage.
- Désélectionnez Double axe Y.
- Dans Période, sélectionnez Sélection.
-
Dans l'onglet Disposition, renseignez les informations suivantes :
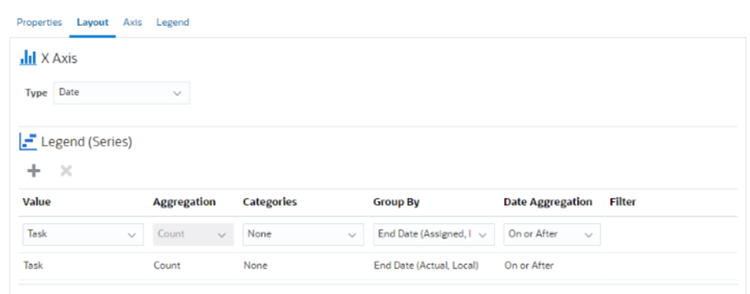
- Dans le champ Type de la section Axe X, sélectionnez Date.
- Dans la section Légende (série), saisissez deux valeurs :
Pour la première entrée :
- Dans Valeur, sélectionnez Tâche.
- Dans Catégories, sélectionnez Aucun.
- Dans Grouper par, sélectionnez Date de fin (affectée).
- Dans Agrégation de dates, sélectionnez Le ou après le.
Pour la seconde entrée :
- Dans Valeur, sélectionnez Tâche.
- Dans Catégories, sélectionnez Aucun.
- Dans Grouper par, sélectionnez Date de fin (réelle, locale).
- Dans Agrégation de dates, sélectionnez Le ou après le.
- Dans l'onglet Axe, conservez les paramètres par défaut.
- Dans l'onglet Légende, renseignez les informations suivantes :
- Dans Position de la légende, sélectionnez Droite.
- Dans Palette, sélectionnez Redwood.
- Cliquez sur OK.