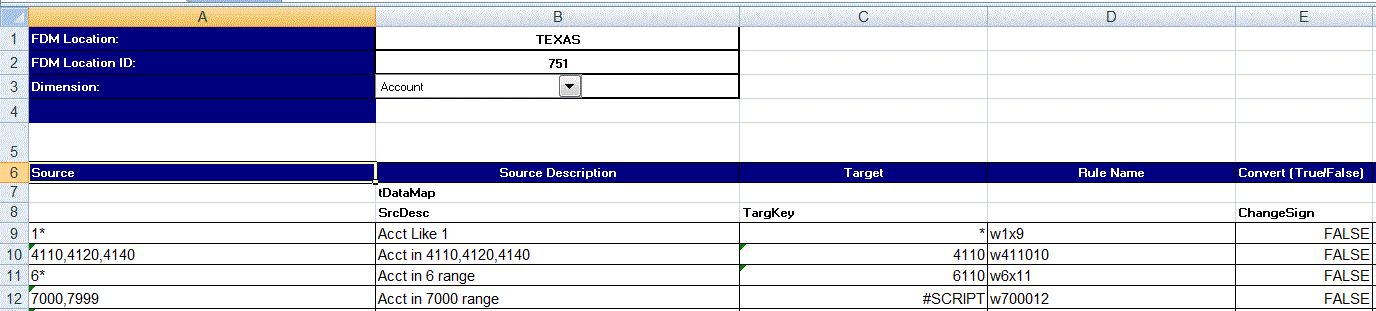Téléchargement d'un modèle Excel (modèle de mapping)
Téléchargez et utilisez le modèle Maploader pour charger vos tables de mapping à partir d'Excel au lieu de les entrer via l'intégration des données. Cette fonctionnalité permet de mapper des membres en les sélectionnant et en les important à partir d'un mapping Excel. Vous pouvez fusionner ou remplacer les mappings. Le mapping n'est pas mis à jour. L'opération ajoute simplement de nouvelles entrées à la base de données. Les modèles de mapping Excel dont le formatage est correct sont inclus dans le répertoire EPM_ORACLE_HOME/products/FinancialDataQuality/templates.
Le modèle de mapping inclut également un script de macro qui extrait les dimensions Oracle Hyperion Financial Management directement à partir de l'application cible à laquelle vous vous connectez.
Vous devez charger le modèle Excel vers le serveur d'intégration des données, puis choisir le fichier Excel comme fichier à charger lors de l'exécution de l'intégration. Vous pouvez également le faire lorsque vous y êtes invité par le système si le nom du fichier n'est pas indiqué. Le système détermine si le fichier traité est un fichier Excel, puis lit le formatage requis pour charger le fichier.
Lorsque vous utilisez un modèle de mapping dans Excel :
-
Ne laissez aucune ligne vide dans le modèle de mapping.
-
Vous pouvez insérer des lignes dans le modèle, mais vous devez conserver les nouvelles lignes dans la zone désignée.
-
Chaque modèle prend en charge une seule dimension.
Pour télécharger un modèle Excel, procédez comme suit :