Définition d'une vue personnalisée dans le workbench
Lorsque vous utilisez le workbench, vous pouvez créer une définition de vue des colonnes dans l'affichage. Cette fonctionnalité vous permet d'appliquer une vue personnalisée de l'ensemble de données actif dans le workbench. Grâce aux vues, vous pouvez consulter les colonnes dans le workbench de différentes manières en réorganisant la représentation des données. Par exemple, vous pouvez créer une vue qui vous permet de focaliser sur des colonnes Compte spécifiques ou de masquer les colonnes Entité en fonction de vos besoins. Dans une définition de vue personnalisée, vous pouvez renommer les colonnes, les retrier, en inclure ou en exclure.
Les administrateurs peuvent également associer une définition de vue en tant que vue publique (elle est alors disponible pour tous les utilisateurs) ou l'affecter en tant que vue privée (elle est alors uniquement disponible pour les administrateurs).
Remarque :
Lors de l'exploration dans Oracle Smart View for Office, l'intégration des données utilise la dernière vue employée sur la page de destination d'exploration. Si aucune dernière vue n'est trouvée, l'intégration des données utilise la vue par défaut sélectionnée pour ce paramètre.
Pour créer une définition de vue, procédez comme suit :
-
Sur la page d'accueil Intégration des données, cliquez sur
 à droite de l'intégration des données, puis sélectionnez Workbench.
à droite de l'intégration des données, puis sélectionnez Workbench. -
Cliquez sur Période, puis dans la liste déroulante Période, sélectionnez le PDV de la période et cliquez sur OK.
-
Dans la liste déroulante Affichage, sélectionnez la vue par défaut à partir de laquelle créer la définition de vue personnalisée et cliquez sur
 .
.Remarque :
Les vues de workbench affichées dans les PDV sont uniquement filtrées par application cible et non par type de plan cible sélectionné pour l'intégration. Il se peut que certaines vues affichées dans la liste déroulante ne fonctionnent pas avec le PDV.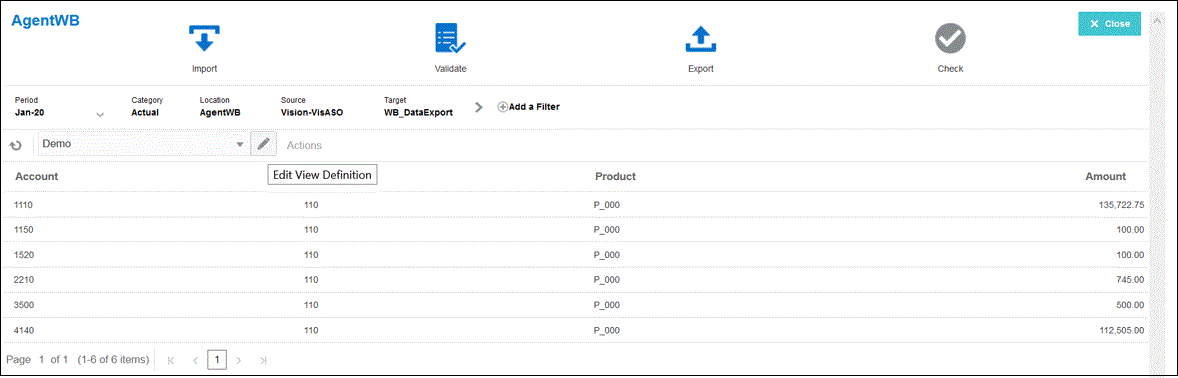
-
Sur la page Modifier la définition de vue, cliquez sur
 .
.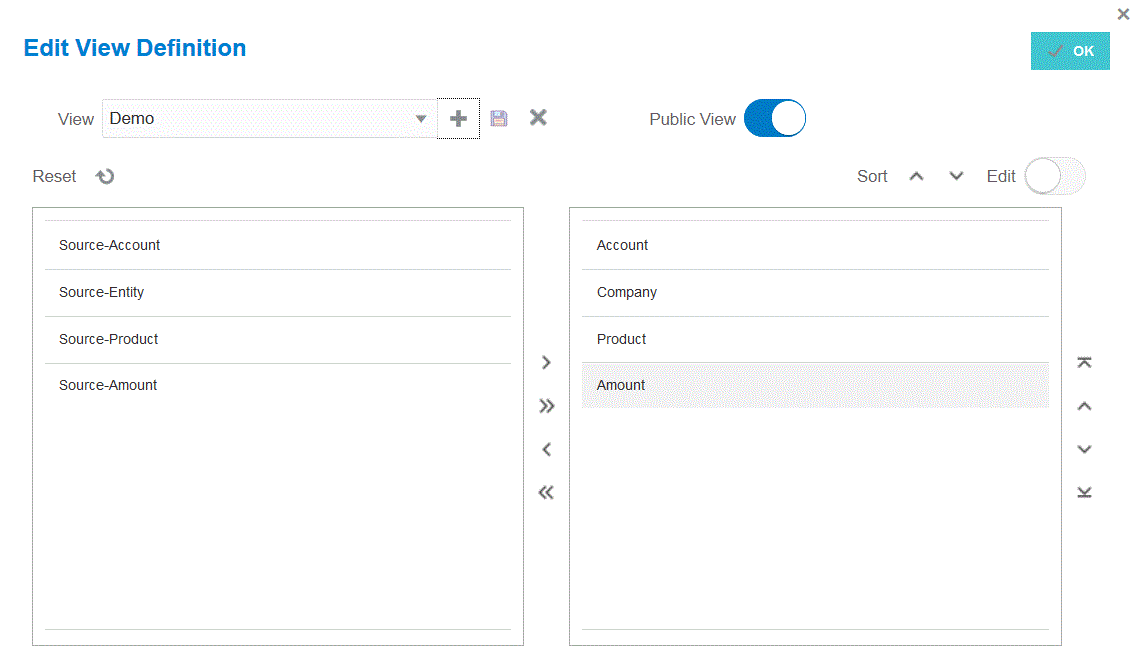
-
Dans la fenêtre Créer une définition de vue, saisissez le nom de la définition de vue personnalisée.
Le nom de la définition de vue peut contenir des caractères alphanumériques. Le nom de la définition de vue peut contenir jusqu'à 80 caractères.
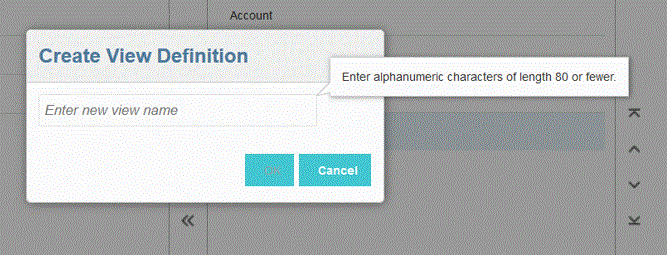
-
Dans le volet de gauche Colonnes disponibles, sélectionnez les colonnes à ajouter au volet Afficher les colonnes, puis cliquez sur
 .
.Vous pouvez ajouter toutes les colonnes disponibles au volet Afficher les colonnes. Pour ce faire, maintenez la touche Maj enfoncée et cliquez sur
 .
.Autres options de déplacement disponibles :
 : déplace une colonne sélectionnée du volet Afficher les colonnes vers le volet Colonnes disponibles.
: déplace une colonne sélectionnée du volet Afficher les colonnes vers le volet Colonnes disponibles. : déplace toutes les colonnes sélectionnées du volet Afficher les colonnes vers le volet Colonnes disponibles.
: déplace toutes les colonnes sélectionnées du volet Afficher les colonnes vers le volet Colonnes disponibles.
Pour effacer les valeurs renseignées dans la vue, cliquez sur
 (icône Réinitialiser).
(icône Réinitialiser). -
Facultatif : pour renommer une colonne dans le volet Afficher les colonnes, sélectionnez-la, activez le bouton Modifier et saisissez le nouveau nom de la colonne.
-
Facultatif : pour associer une définition de vue en tant que vue publique, activez le bouton Public.
Si une définition de vue est associée à une vue publique, elle est disponible pour tous les utilisateurs.
Pour associer une définition de vue en tant que vue privée, désactivez le bouton Public.
Si une définition de vue est associée à une vue privée, elle est disponible uniquement pour les administrateurs.
-
Facultatif : pour réorganiser une colonne dans le volet Afficher les colonnes, sélectionnez-la, puis choisissez l'une des actions suivantes :
 : déplace la colonne tout en haut de l'affichage.
: déplace la colonne tout en haut de l'affichage. : déplace la colonne d'une position vers le haut dans l'affichage.
: déplace la colonne d'une position vers le haut dans l'affichage. : déplace la colonne d'une position vers le bas dans l'affichage.
: déplace la colonne d'une position vers le bas dans l'affichage. : déplace la colonne tout en bas de l'affichage.
: déplace la colonne tout en bas de l'affichage.
-
Facultatif : cliquez sur Trier pour trier les colonnes du volet Afficher les colonnes dans l'ordre
 ou
ou  .
. -
Cliquez sur OK ou
 pour enregistrer et mettre à jour la définition de vue.
pour enregistrer et mettre à jour la définition de vue. -
Facultatif : pour supprimer une vue, cliquez sur
 .
.